Es posible que haya oído hablar de la famosa pantalla azul del error de la muerte. Es un error que frustra a todos los usuarios de PC. Pero, ¿ha oído hablar de la pantalla blanca de la muerte de WordPress o se ha topado con ella?
Bueno, no hay por qué tener miedo a los nombres. Al igual que el error de Windows, la pantalla blanca de la muerte de WordPress (WSOD) es un error que hace que su sitio de WordPress aparezca como una página en blanco en un navegador sin mensajes de error ni códigos de error.
Si bien suena aterrador, hay algunas formas fáciles de deshacerse de la pantalla blanca mortal del error mortal de WordPress. En esta guía, le presentaremos cada uno de estos métodos de corrección de errores WSOD de WordPress.
¿Qué es la pantalla blanca de la muerte de WordPress?
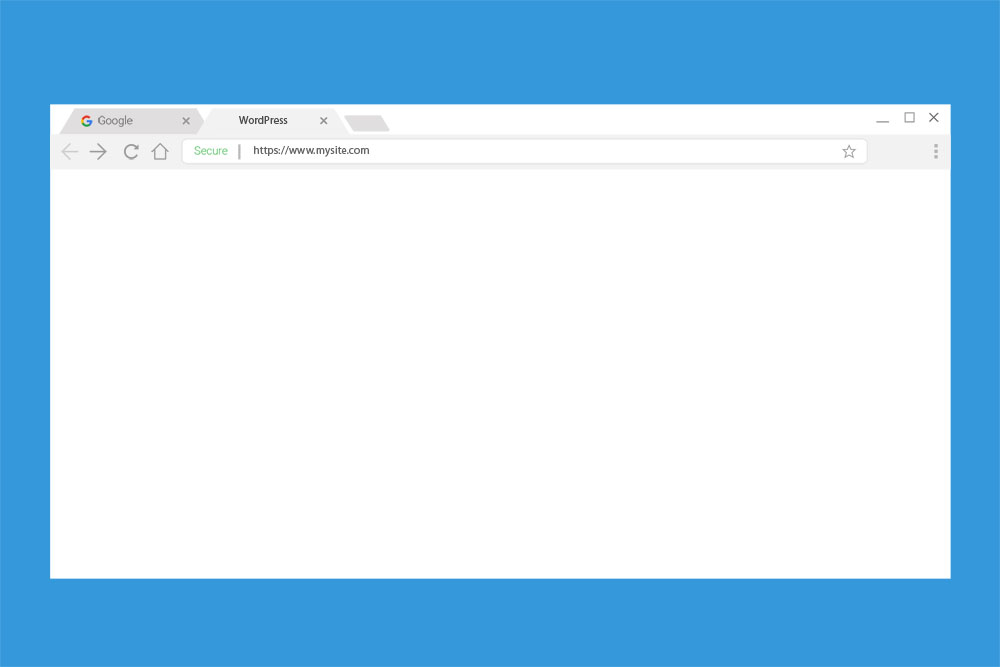
La pantalla blanca de la muerte de WordPress es uno de los errores más comunes que encuentran los usuarios de WordPress.
¿Que es eso? Bueno, hace exactamente lo que su nombre indica. Cuando intenta acceder a su sitio, solo ve una pantalla en blanco en lugar de su contenido.
O, en algunos navegadores, puede ver un mensaje como «Esta página no funciona».
Este error puede ser particularmente frustrante porque no hay mucha información sobre lo que salió mal, solo verá una pantalla en blanco en lugar de su sitio.
¿Qué causa los errores de WSOD de WordPress?
WSOD de WordPress Los errores pueden ser causados por muchas cosas, pero los culpables comunes son los errores de PHP, los errores de la base de datos o el agotamiento del límite de memoria. Sin embargo, estos problemas pueden desencadenarse por una serie de acciones, por lo que este problema puede ser difícil de solucionar.
Por ejemplo, cuando instala un complemento desactualizado que no se ha actualizado durante algún tiempo, puede causar problemas porque el código del complemento no es compatible con el código utilizado por las versiones más recientes de WordPress.
Este problema es común cuando se instalan temas incluidos con complementos obsoletos que debe instalar para que el tema funcione correctamente. Por eso siempre es mejor comprar temas actualizados con regularidad. Y siempre verifique si el tema o complemento que está a punto de instalar es compatible con las últimas versiones de WordPress.
A continuación, le mostraremos algunas formas de averiguar qué está causando el error en su sitio y solucionarlo para que pueda volver a ponerlo en funcionamiento.
Cómo corregir el error WSOD de WordPress
WordPress WSOD es un error que se puede solucionar fácilmente, aunque es posible que deba seguir algunos pasos de solución de problemas diferentes para encontrar el problema exacto.
Por lo general, no es necesario contratar desarrolladores o servicios, de hecho, puede arreglar todo usted mismo. Simplemente siga los métodos a continuación.
Nota: Los siguientes métodos implican editar los archivos principales de su sitio web. Le recomendamos que haga una copia de seguridad de su sitio web antes de realizar cualquiera de los siguientes pasos. Si aún no ha configurado copias de seguridad o no tiene acceso al backend de su sitio en este momento, comuníquese con su proveedor de alojamiento web y verifique si tiene copias de seguridad recientes de su sitio en el servidor.
Una vez que tenga una copia de seguridad, puede seguir estos pasos de solución de problemas para intentar solucionar el problema.
1. Limpia la memoria caché de tu navegador
El primer paso que debe completar siempre que tenga problemas con su sitio de WordPress es borrar la memoria caché de su navegador. A veces, los archivos más antiguos se pueden almacenar en caché, lo que puede causar todo tipo de errores extraños en su sitio. Puede que no solucione el problema, pero siempre es un buen primer paso para asegurarse de que no sea el problema.
En Chrome, puede borrar la memoria caché de su navegador abriendo el área de configuración (use el ícono de tres puntos en la esquina superior derecha). Entonces ve allí Privacidad y seguridad formulario. O también puede pegar esta dirección en la barra de su navegador para ir directamente a la sección correcta – chrome://settings/privacy
Ahora haga clic en Limpia el historial de tu navegador botón. Marque la casilla para Imágenes y archivos en caché y establecer Lapso de tiempo para Todo el tiempo. Entonces presione Borrar datos:
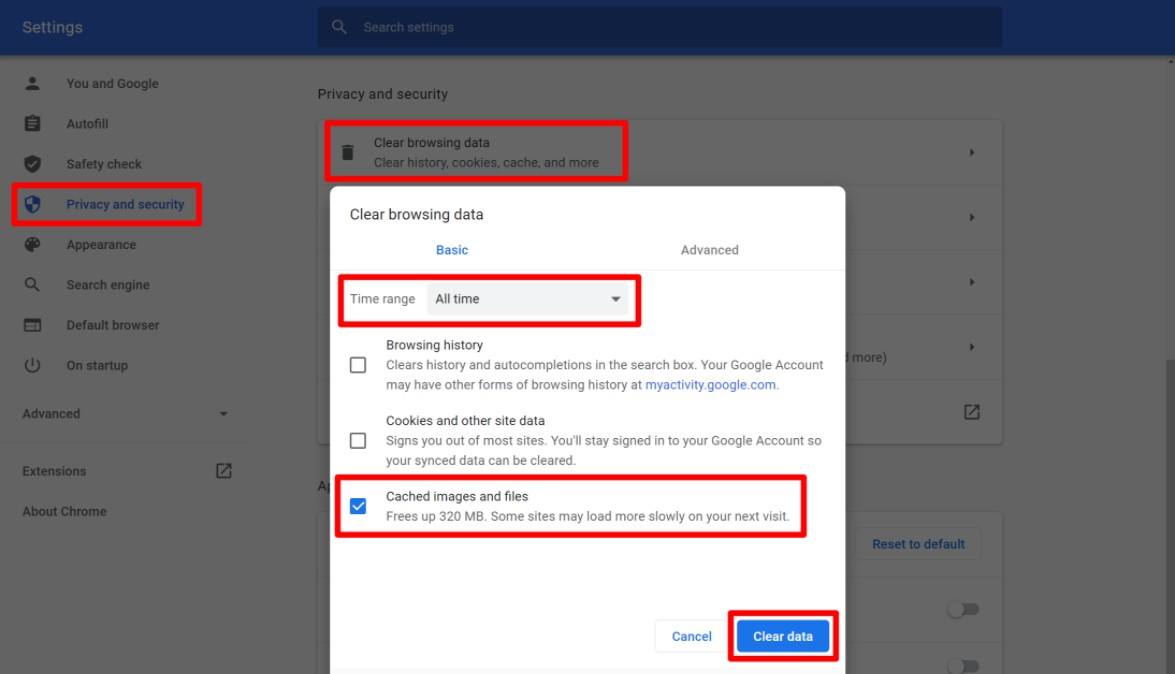
Puede seguir pasos similares para borrar la memoria caché de su navegador de otros navegadores.
Si todavía se enfrenta a la pantalla blanca de la muerte de WordPress después de borrar la memoria caché de su navegador, continúe con los otros consejos para la solución de problemas.
2. Verifique el modo de recuperación
En WordPress 5.2, WordPress introdujo una nueva característica llamada «Modo de recuperación». Con el modo de recuperación, WordPress intentará detectar automáticamente errores fatales y brindará a los administradores del sitio la oportunidad de corregirlos.
Si su sitio está en modo de recuperación, debería ver un mensaje como este:
El sitio está experimentando dificultades técnicas. Consulte la bandeja de entrada del correo electrónico del administrador del sitio para obtener instrucciones.
Como sugiere el mensaje, debería haber recibido un correo electrónico en la dirección de correo electrónico de su cuenta de administrador si su sitio está en modo de recuperación. Este correo electrónico incluirá instrucciones y un enlace para ayudarlo a recuperar su sitio.
Si no ve este mensaje y / o no ha recibido un correo electrónico, puede continuar con otros pasos de solución de problemas que solucionarán los tipos de problemas que desencadenan la recuperación.
3. Deshabilitar complementos
Dado que los errores de PHP comúnmente son causados por complementos y temas, puede comenzar el proceso de solución de problemas deshabilitando primero todos los complementos en su sitio de WordPress.
Si aún puede iniciar sesión en el panel de WordPress, puede deshabilitar todos los complementos en enchufar zona.
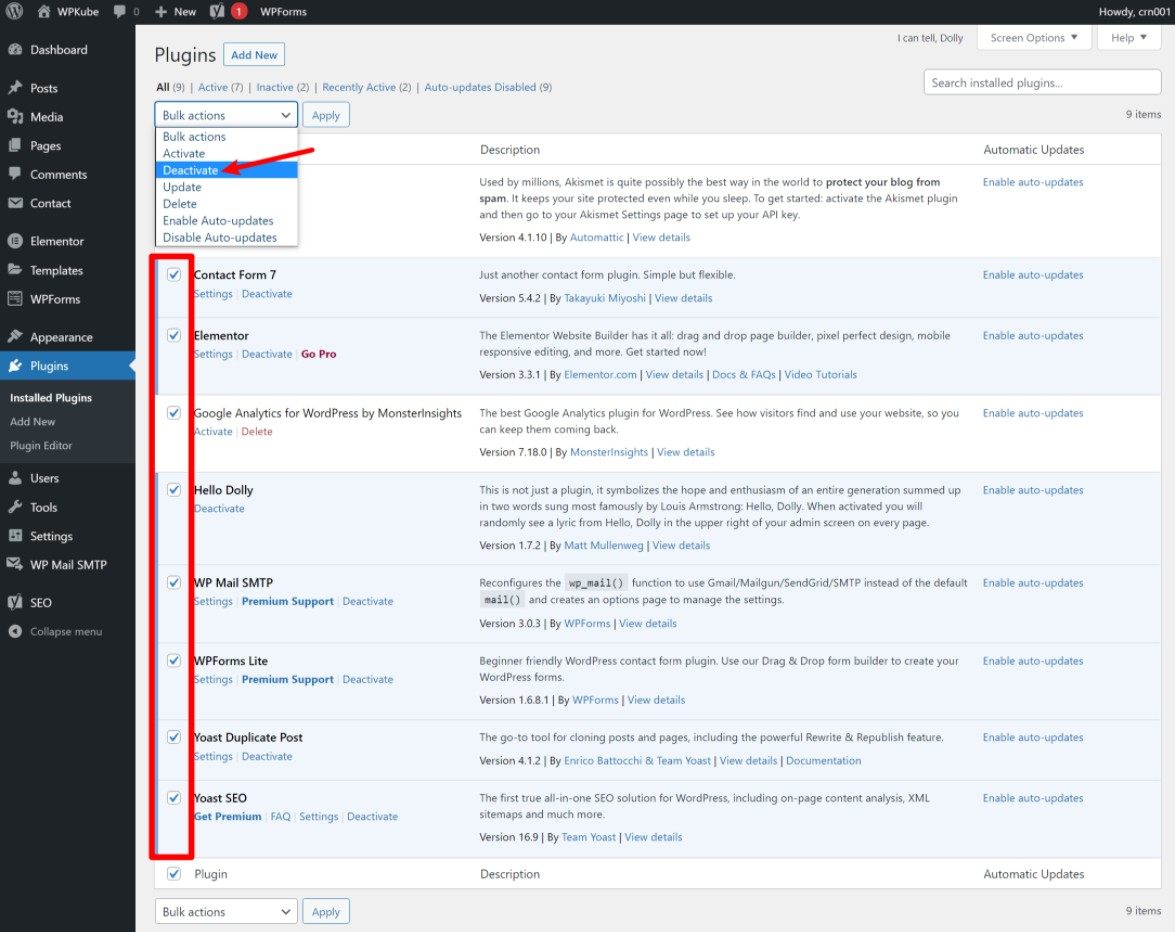
Sin embargo, si ve WSOD en todas partes, es posible que no pueda iniciar sesión en el panel de WordPress.
En este caso, puede deshabilitar manualmente todos los complementos conectándose a su servidor a través de FTP.
Para hacer esto, necesita conectarse al servidor usando una aplicación de cliente FTP – FileZilla es una opción gratuita de código abierto. Para conectarse, necesitará credenciales de alojamiento FTP, que debería poder obtener del panel de control de alojamiento. Consulte la documentación de soporte del anfitrión para obtener ayuda si es necesario.
Una vez que haya iniciado sesión en el servidor, a continuación se explica cómo deshabilitar manualmente los complementos de WordPress:
- Abierto
wp-contentplegable. - Hallazgos
pluginsarchivo dentro. - Cambiar el nombre del archivo
pluginspresentar enplugins-old.
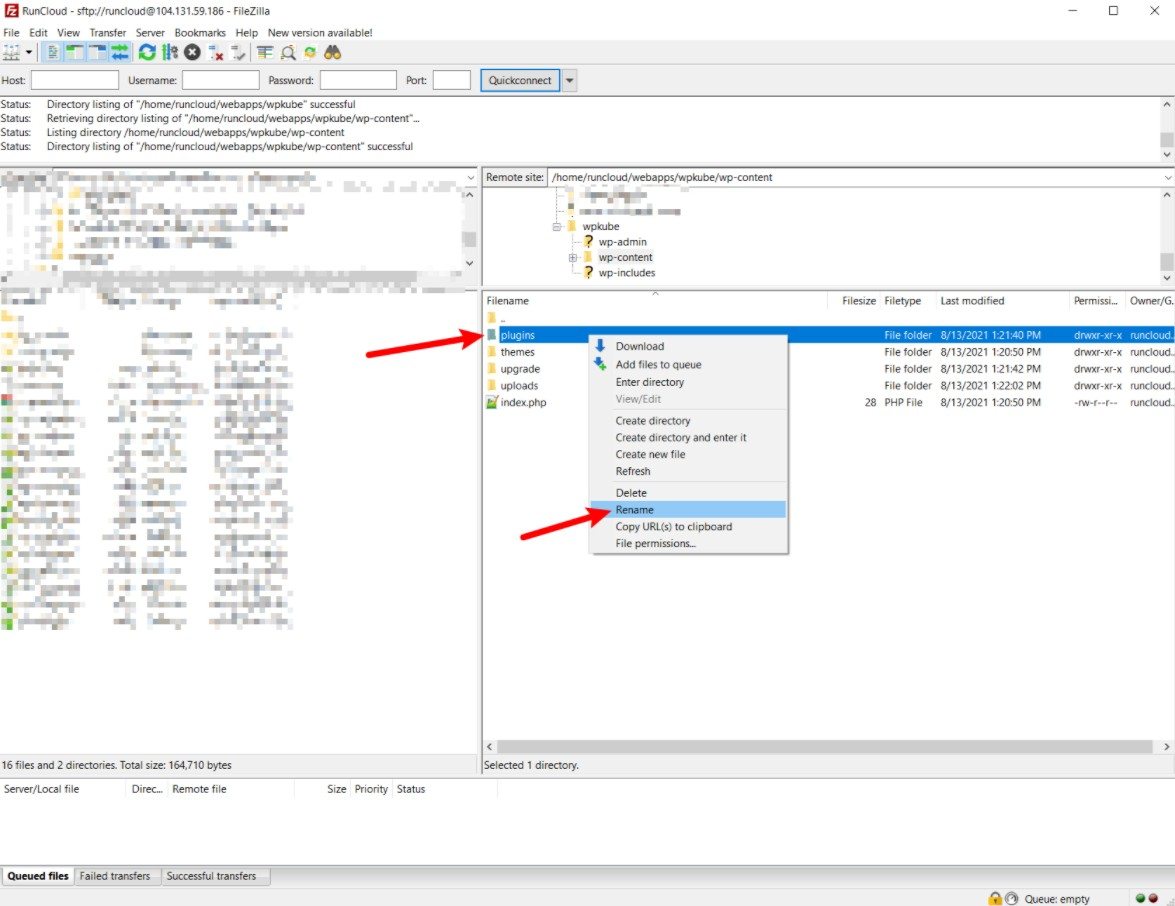
Ahora todos tus complementos estarán deshabilitados. Intente iniciar sesión en su sitio nuevamente. Si funciona ahora, sabrá que el problema está en uno de sus complementos.
Si puede iniciar sesión en su sitio, continúe e inicie sesión en su panel de WordPress. Después de iniciar sesión, vuelva al cliente FTP y cambie el nombre de la carpeta a plugins.
Ahora sigue enchufar desde el panel de WordPress. Debería ver una lista de todos sus complementos, pero todos estarán deshabilitados. Puede volver a habilitarlos uno por uno hasta que encuentre el complemento que está causando el problema.
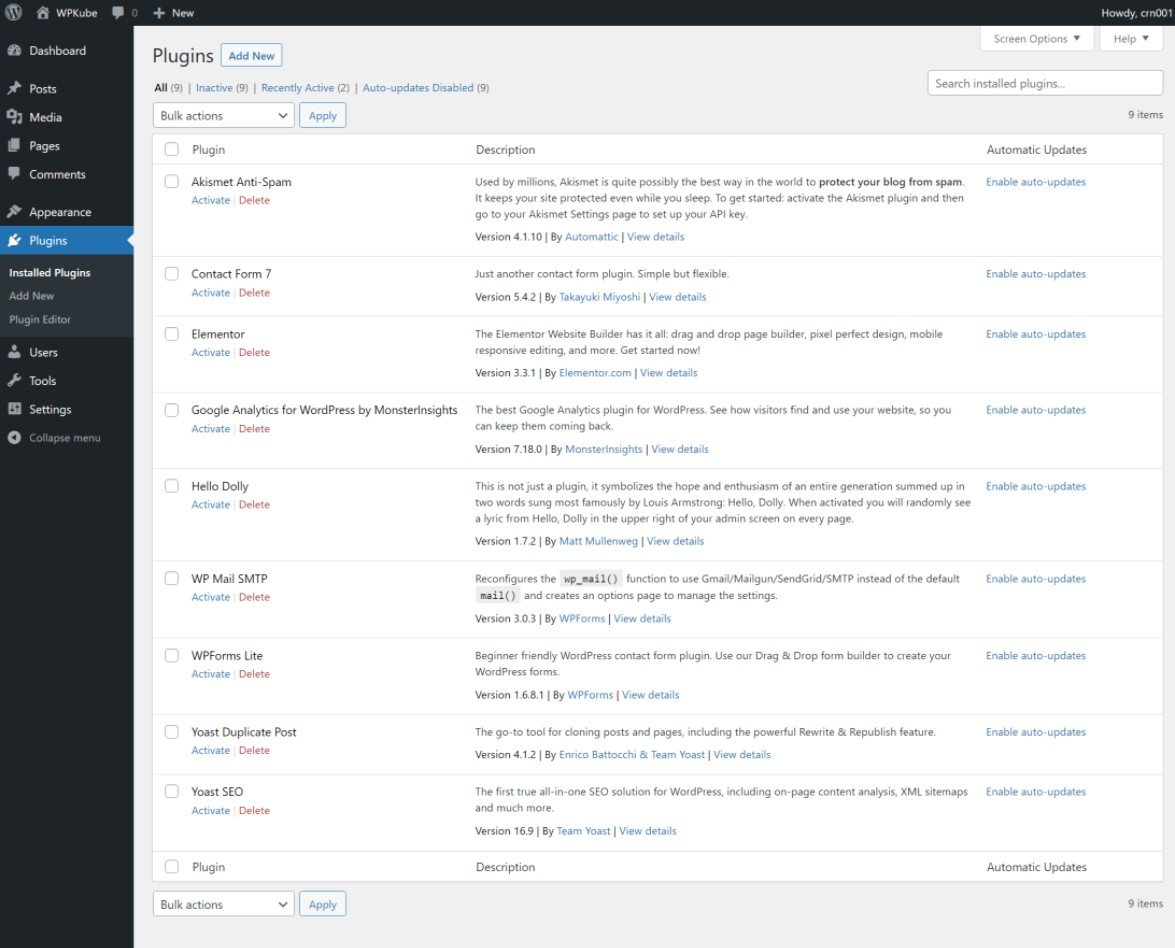
Si recientemente instaló un nuevo complemento o actualizó un complemento específico, le recomendamos que comience con ese complemento, ya que es muy probable que sea el que cause los problemas.
Una vez que encuentre el complemento ofensivo, puede comunicarse con el desarrollador para obtener ayuda o reemplazarlo con otro complemento que no elimine la pantalla blanca de WordPress.
4. Desactive el tema y vuelva al tema predeterminado.
Si deshabilitar los complementos no soluciona el error, otro problema potencial podría ser su tema. Para diagnosticar si es su tema, intente deshabilitar el tema personalizado y volver a uno de los temas predeterminados, por ejemplo Twenty Twenty-One.
Si aún puede iniciar sesión en su panel de WordPress, vaya a Apariencia> temas y active uno de los temas predefinidos.
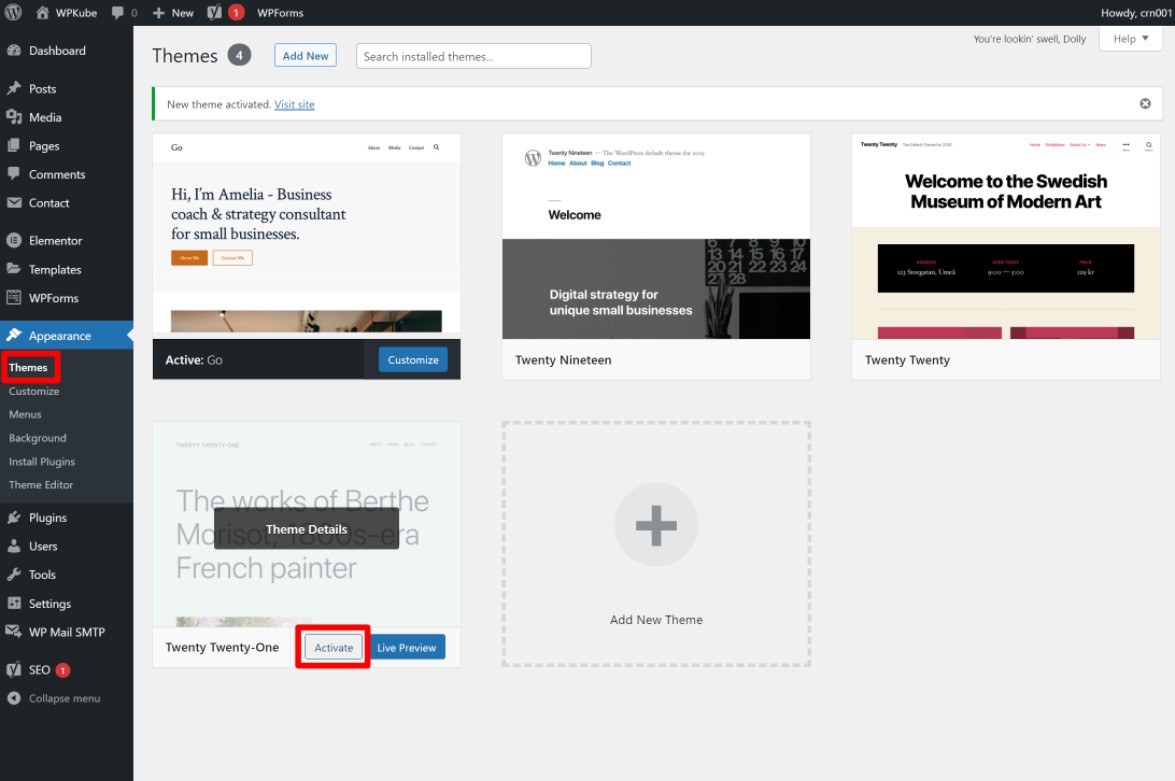
Si no tiene acceso al área de administración, puede deshabilitar su tema a través de FTP, tal como lo hizo con los complementos.
Vuelva a conectarse al servidor a través de FTP y vaya a wp-content/themes. Busque la carpeta de su tema activo actual y cámbiele el nombre a [theme-name]-old. Esto deshabilitará el tema y automáticamente volverá a usar el tema predeterminado (si todavía tiene instalado el tema predeterminado).
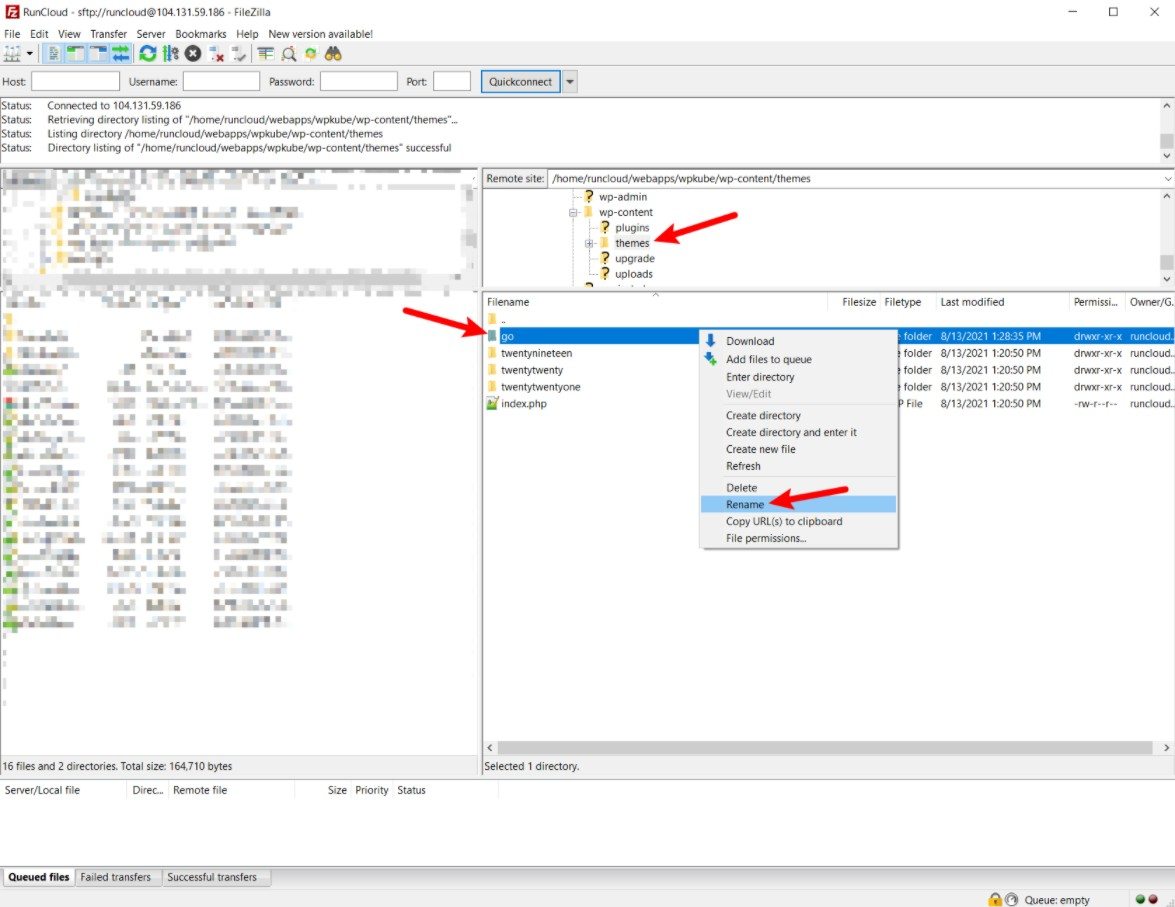
Si ha eliminado todos los temas predeterminados, puede reinstalar uno manualmente descargando el archivo zip para ese tema desde WordPress.org y cargando la carpeta de archivos del tema en themes plegable.
Si volver al tema predeterminado corrige el error de la pantalla blanca de la muerte de WordPress, el culpable más probable es un código personalizado incorrecto en su tema. functions.php expediente. O podría ser un error en su tema en sí (aunque esto es mucho menos probable).
5. Aumente sus límites de memoria
A veces, los problemas de WordPress WSOD también pueden deberse a no tener suficiente memoria para ejecutar su sitio web. Por ejemplo, cuando su sitio tiene demasiados complementos y recibe mucho tráfico, los límites de memoria predeterminados pueden no ser suficientes para manejar todas las instancias de su sitio al mismo tiempo.
Puede intentar aumentar los límites de memoria de su sitio web para ver si eso soluciona el problema.
Hay algunas estrategias diferentes que puede probar. Sin embargo, si estos métodos funcionan o no, dependerá en última instancia de cómo su host haya configurado el servidor. Entonces, si ninguno de estos funciona, le recomendamos que se comunique con el soporte de su anfitrión y les pregunte si sus límites de memoria aumentarán para usted.
Estos son los diferentes métodos que puede probar para aumentar manualmente el límite de memoria de su sitio …
Nota: Recuerde siempre hacer una copia de seguridad de los archivos modificados antes de realizar cualquier cambio.
Archivo wp-config.php
La primera opción es agregar una línea de código a su sitio. wp-config.php expediente.
Para hacer esto, conéctese a su servidor a través de FTP y abra el archivo wp-config.php archivo con un editor de código. Luego agregue este código al archivo y guarde los cambios:
define('WP_MEMORY_LIMIT', '64M');
Archivo .Htaccess
Si su host utiliza el servidor web Apache, es posible que pueda aumentar el límite de memoria de su sitio modificando .htaccess archivo, al que también puede acceder a través de FTP.
Aquí está el código que necesita agregar a su sitio. .htaccess expediente:
php_value memory_limit 64M
Configurar php.ini
La última opción para aumentar el límite de memoria de su sitio es cambiar php.ini Configuración. Si su host usa cPanel, debería poder encontrar una herramienta para editar el archivo php.ini Configuración de cPanel.
Por ejemplo, con cPanel en Bluehost (En el Avanzado tablero del tablero), recibirá una herramienta llamada Editor INPH MultiPHP:
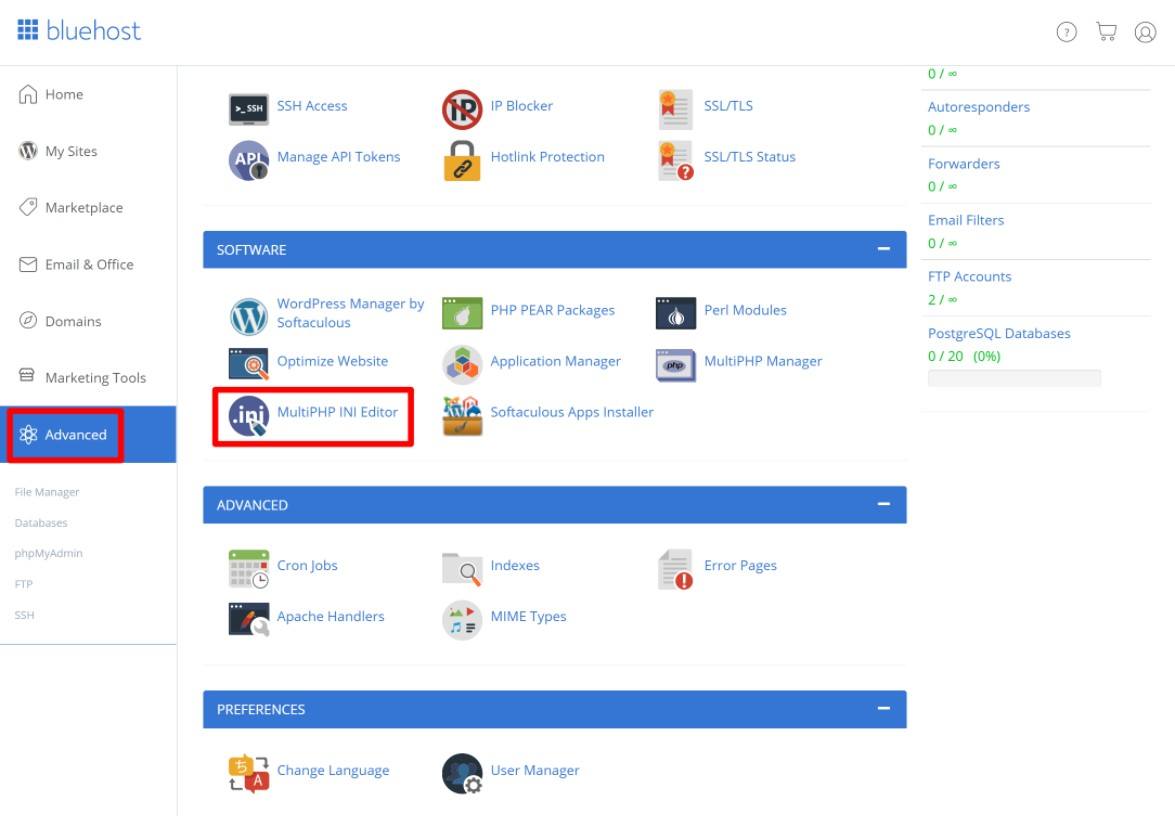
En esta herramienta, seleccione el sitio donde tiene problemas. entonces busca memory_limit establecer y levantar un 64M o 256M:
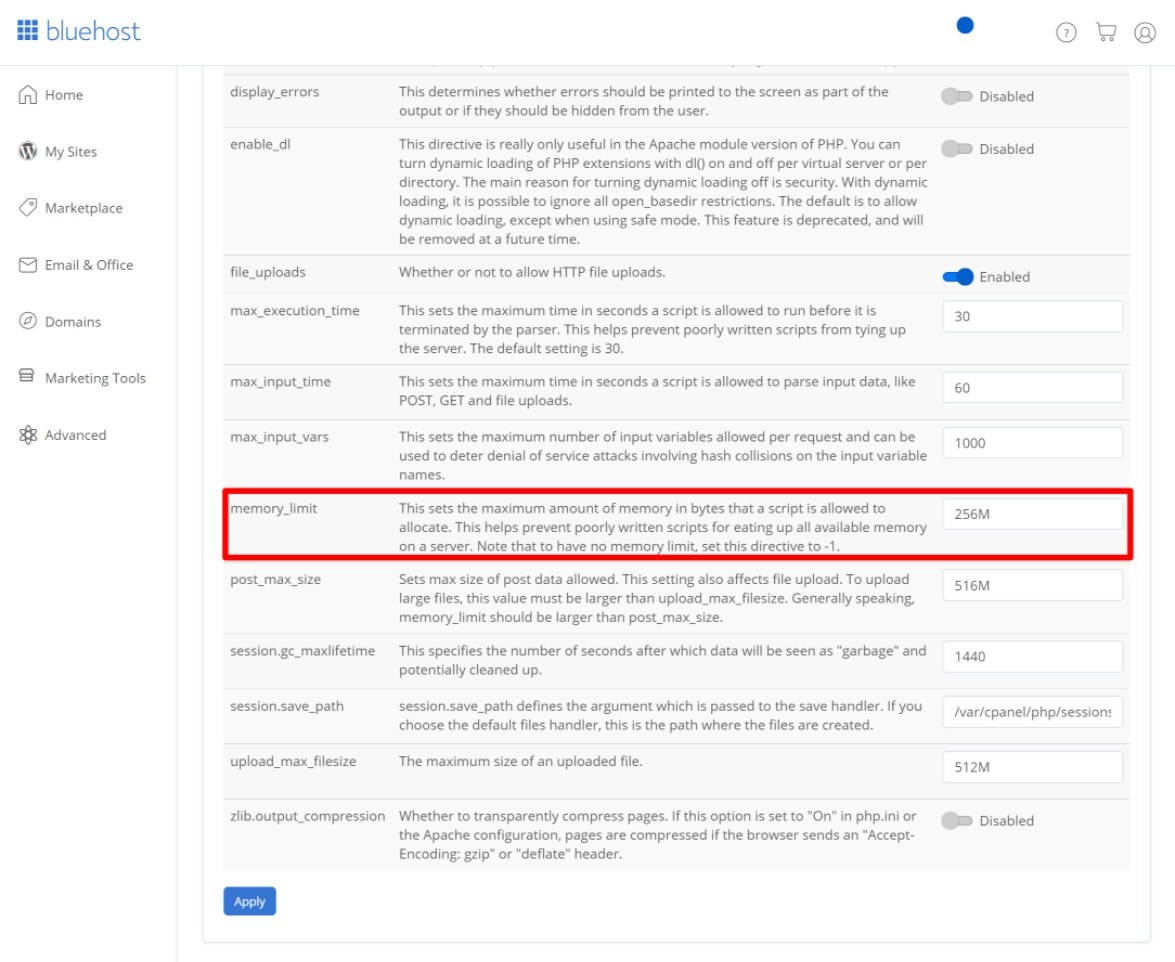
6. Verifique los permisos de archivo
Los permisos de archivo controlan lo que los diferentes tipos de usuarios de nivel de servidor pueden hacer por sus archivos.Si los permisos de archivo son demasiado estrictos, es posible que su sitio no pueda leer / escribir correctamente ciertos archivos clave, lo que puede desencadenar la pantalla blanca de la muerte de WordPress.
Puede utilizar FTP para ver y cambiar los permisos de archivo de su sitio. Para ver / cambiar los permisos de un archivo o carpeta en FileZilla, haga clic derecho y elija Expediente AUTORIZACIÓN opción:
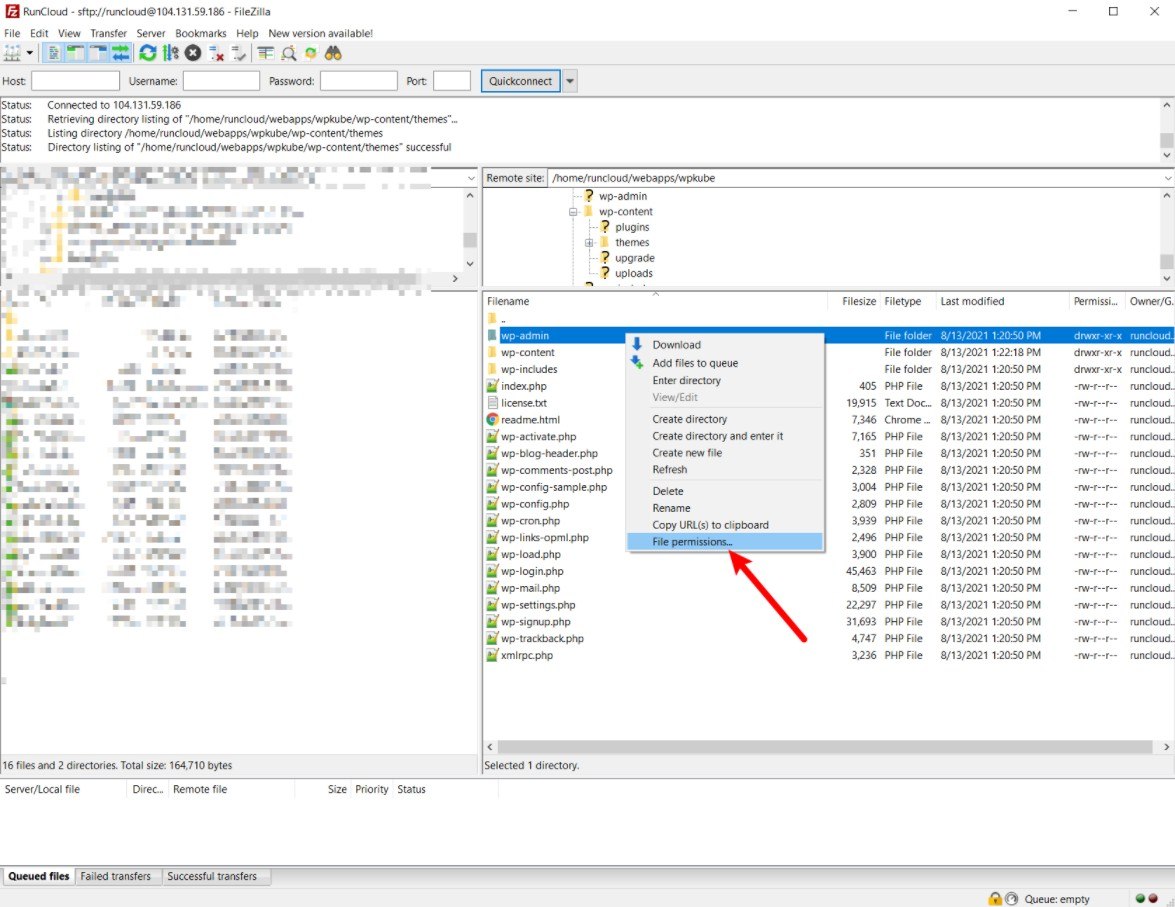
Entonces, ¿cuáles son los permisos apropiados para el archivo de WordPress?
- Todos los archivos deben establecerse en
644, excepto wp-config.php archivo que debería ser640o600. - Todas las carpetas deben establecerse en
755.
Nunca configure archivos o carpetas 777 – es un gran riesgo de seguridad.
7. Compruebe si hay una actualización automática fallida.
El último consejo para la solución de problemas es verificar si su sitio tiene una actualización automática fallida. WordPress ha tenido durante mucho tiempo actualizaciones automáticas para versiones base menores, y recientemente también ha lanzado actualizaciones automáticas para complementos.
Sin embargo, si algo sale mal durante la actualización, como el vencimiento del servidor, a veces puede activar la pantalla blanca de la muerte de WordPress.
Para comprobar si esto es un problema, conéctese a su servidor a través de FTP y busque un archivo llamado .Mantenimiento en la carpeta raíz de su sitio. Si encuentra el archivo, elimínelo y su sitio debería comenzar a funcionar nuevamente.
Si no ve este archivo, probablemente no se aplique.
¿Sigues teniendo problemas?
Si su sitio de WordPress todavía muestra un error WSOD incluso después de seguir todos estos métodos, podría deberse a un error más grave.
En tales casos, es una buena idea ponerse en contacto con el equipo de soporte de su proveedor de alojamiento web y pedir su ayuda. La mayoría de los hosts de WordPress administrados con calidad estarán encantados de ayudarlo a resolver este tipo de problemas.
O, si realmente desea ayuda, le recomendamos contratar un servicio de mantenimiento de WordPress para abordar estos problemas.
Arregle la pantalla blanca de la muerte de WordPress para siempre
WordPress WSOD es solo uno de los muchos errores que encontrará al usar WordPress de forma regular. Pero no dejes que estos errores y problemas te asusten. WordPress sigue siendo uno de los sistemas de gestión de contenido más estables del mundo y sigue mejorando con cada nueva actualización.
También puede tomar algunas precauciones para evitar que ocurra este tipo de problema en primer lugar, como cambiar a una plataforma de alojamiento de WordPress mejor administrada, instalar un firewall y verificar dos veces antes de instalar complementos de terceros. .
¿Todavía tienes preguntas sobre cómo arreglar la pantalla blanca de la muerte de WordPress? ¡Cuentanos en la sección de comentarios!
Fuente: wpkube

Comentarios recientes