Cuando inserta un video de YouTube en el contenido de WordPress, puede ayudarlo a involucrar a sus lectores, aumentar el tiempo que pasa en su página y brindar a sus usuarios una mejor experiencia.
Hay varias formas de incrustar videos en el contenido de WordPress. En este tutorial paso a paso, le presentaremos cada método. Al final de la guía, sabrá exactamente cómo incluir videos de YouTube en sus publicaciones y páginas de WordPress, y cómo hacer que se vean y funcionen de la manera que desee.
Método 1: use cortar y pegar para incrustar videos de YouTube
Comenzaremos con el método más simple, que es simplemente pegar la URL de su video de YouTube en su contenido.
Si está utilizando el editor de bloques de WordPress, este detectará automáticamente que ha pegado un enlace de video y lo convertirá al bloque apropiado.
Paso 1: copia la URL del video
La forma más sencilla de hacer esto es seleccionar la URL completa de la barra de direcciones del navegador y presionar CTRL + C en una PC o Comando + C en una Mac (o hacer clic con el botón derecho / clic con 2 dedos para mostrar el menú de forma contextual y seleccionar » Dupdo».
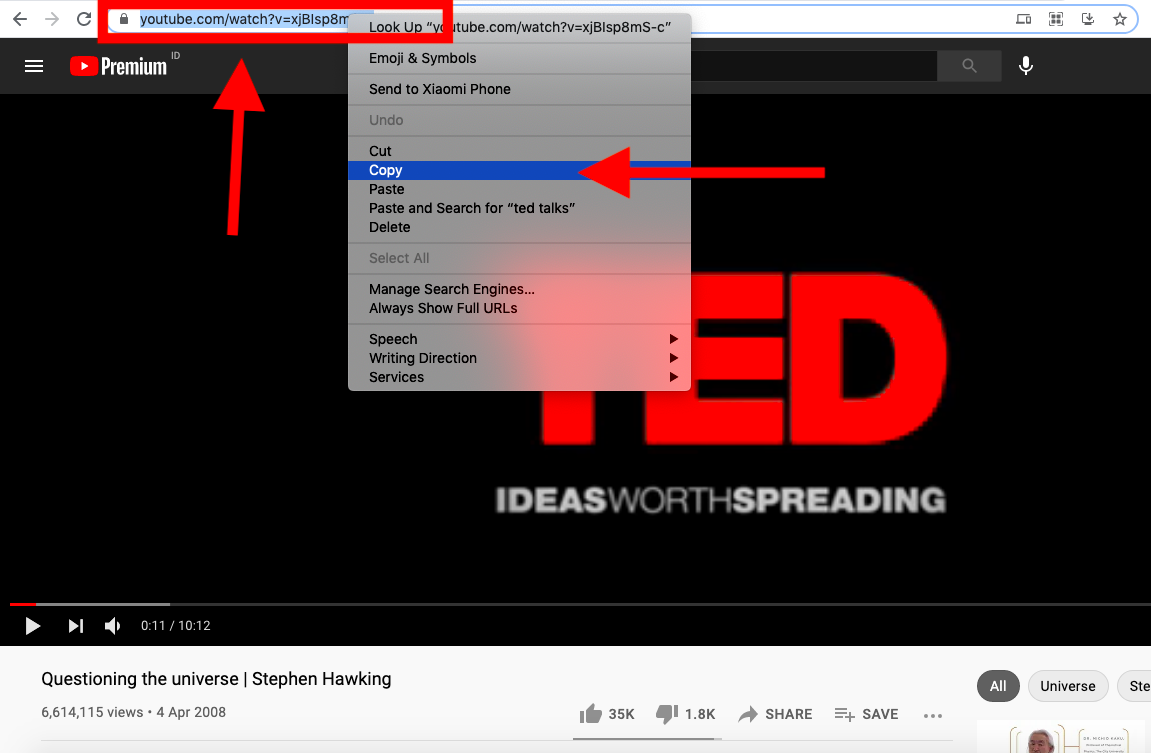
También puede desplazarse hacia abajo hasta justo debajo del video y hacer clic en el enlace «Compartir». Aparecerá una ventana emergente con la URL y los enlaces para compartir en las redes sociales. También hay una opción «Insertar», pero puede ignorarla por ahora.
Cómo incrustar un video de YouTube en WordPress a partir de un momento determinado
Consejo práctico: Si usa el enlace en la ventana emergente Compartir de YouTube, puede elegir iniciar el video de YouTube incrustado en una fecha y hora específicas.
Pausa el video donde quieras que comience antes de hacer clic en el enlace Compartir para ver una ventana emergente con opciones para compartir. Luego, marque la casilla junto a «Comenzar a las 2:18» (o siempre que haya pausado el video) antes de hacer clic en «COPIAR» para copiar el enlace. Esto agregará un parámetro a la URL para comenzar cuando esté en un descanso.
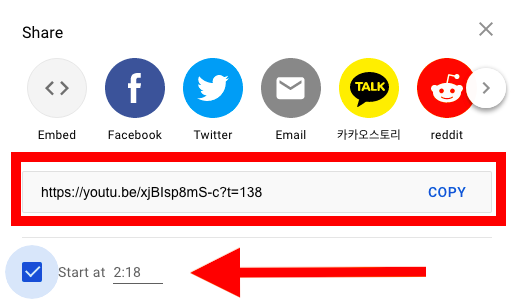
Paso 2: pegue la URL en su contenido.
Una vez que haya copiado la URL del video, simplemente debe pegarla en su contenido. Haga clic donde dice «Empiece a escribir o escriba / para elegir un bloque» y presione CTRL-P / Comando-P o haga clic con el botón derecho y seleccione «Pegar».
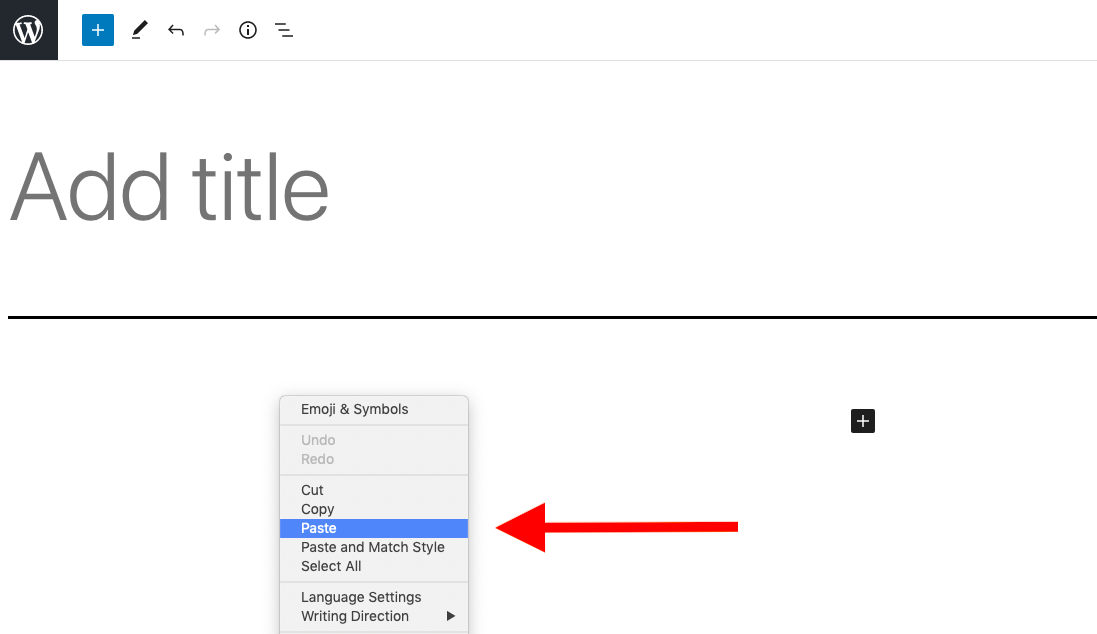
WordPress detectará que ha pegado un enlace a un video de YouTube y lo convertirá automáticamente a un bloque de YouTube.
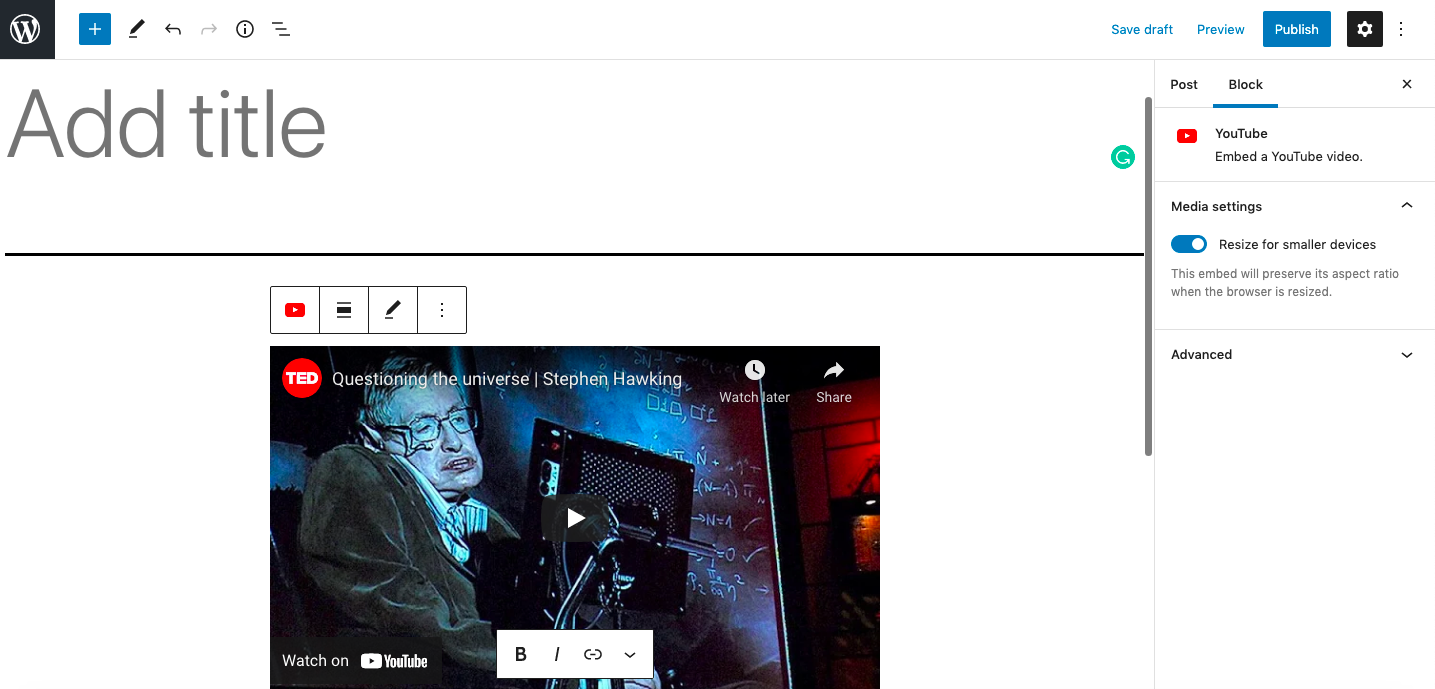
Método 2: usa el bloqueador de YouTube
La segunda forma de incrustar un video de YouTube en una publicación de WordPress es crear su bloque de YouTube.
Paso 1: copia la URL del video de YouTube
Este método comienza exactamente de la misma manera que el método de copiar y pegar: copie la URL del video que desea incrustar desde la barra de URL en su navegador o desde la ventana emergente «Compartir» en YouTube.
Paso 2: crea un bloque de YouTube
Hay dos formas de agregar un nuevo bloque al contenido de WordPress. Elige el que prefieras.
Puede hacer clic en el icono +, que mostrará una ventana emergente donde puede buscar o buscar un tipo de bloque.
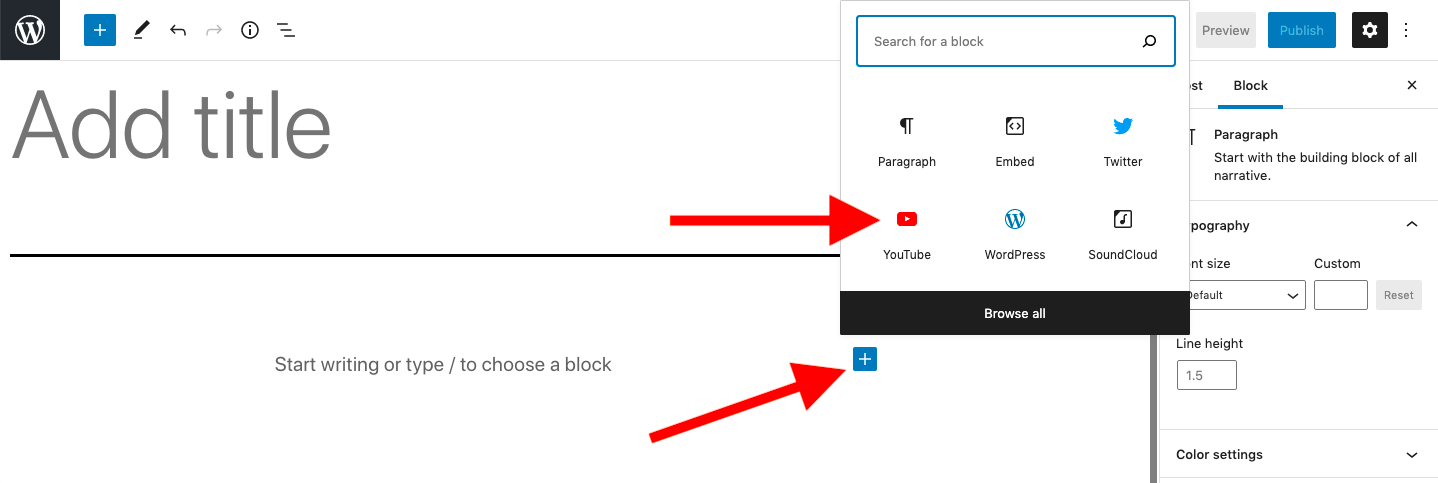
Haga clic en la opción «YouTube» para crear un bloque de YouTube. Es posible que deba buscarlo si no es visible de inmediato.
O, si prefiere trabajar completamente con el teclado en lugar de hacer clic con el mouse o el trackpad, puede escribir «/» para ver una lista de bloques comunes, usar las teclas de flecha para desplazarse a la opción de YouTube y presionar Enter para crear blog de YouTube.
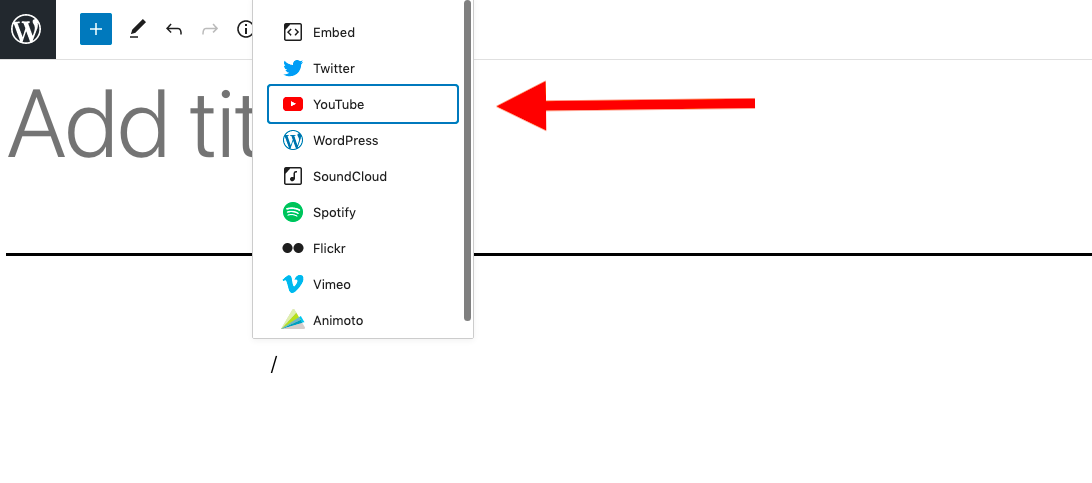
Paso 3: pega la URL de YouTube
Haga clic donde dice «Ingrese la URL para insertar aquí …» y presione CTRL-P / Comando-P o haga clic con el botón derecho y seleccione «Insertar» para pegar la URL en el bloque de YouTube y haga clic en «Insertar».
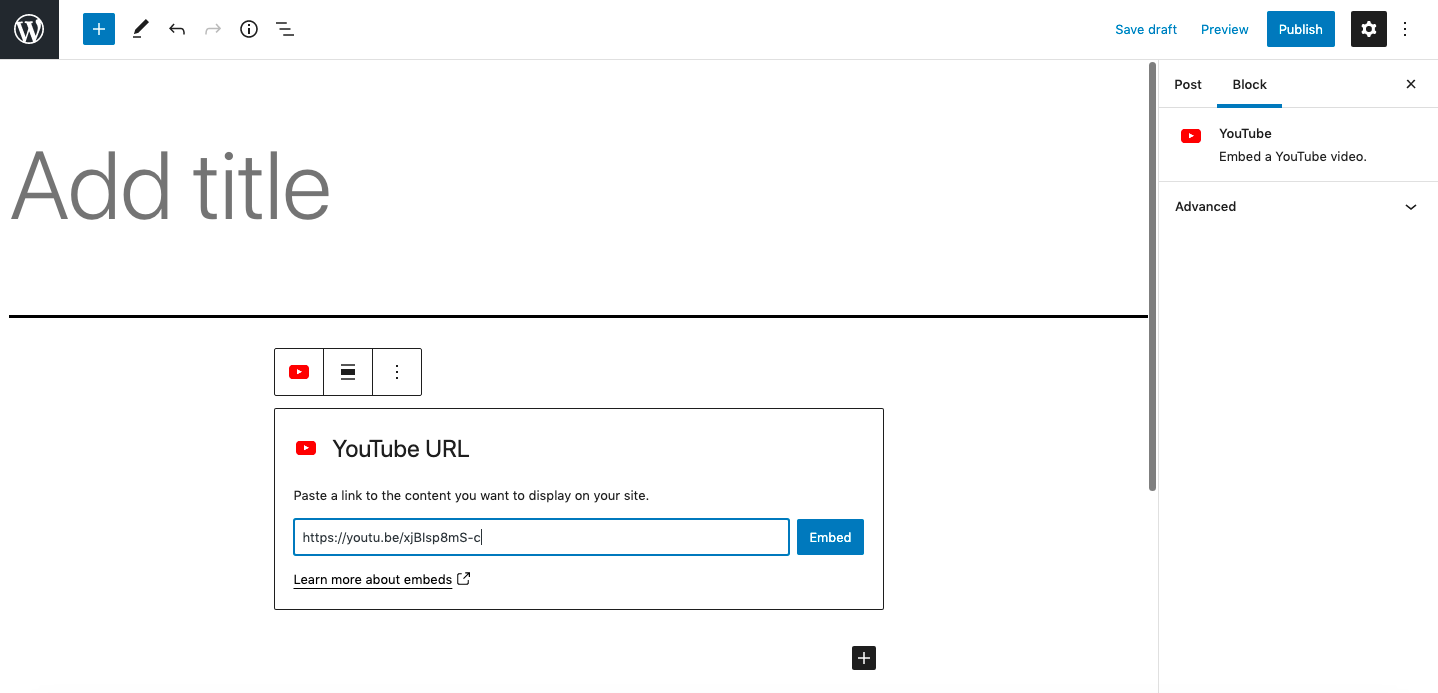
Una vez que el video esté incrustado, verá cómo se ve en su contenido.
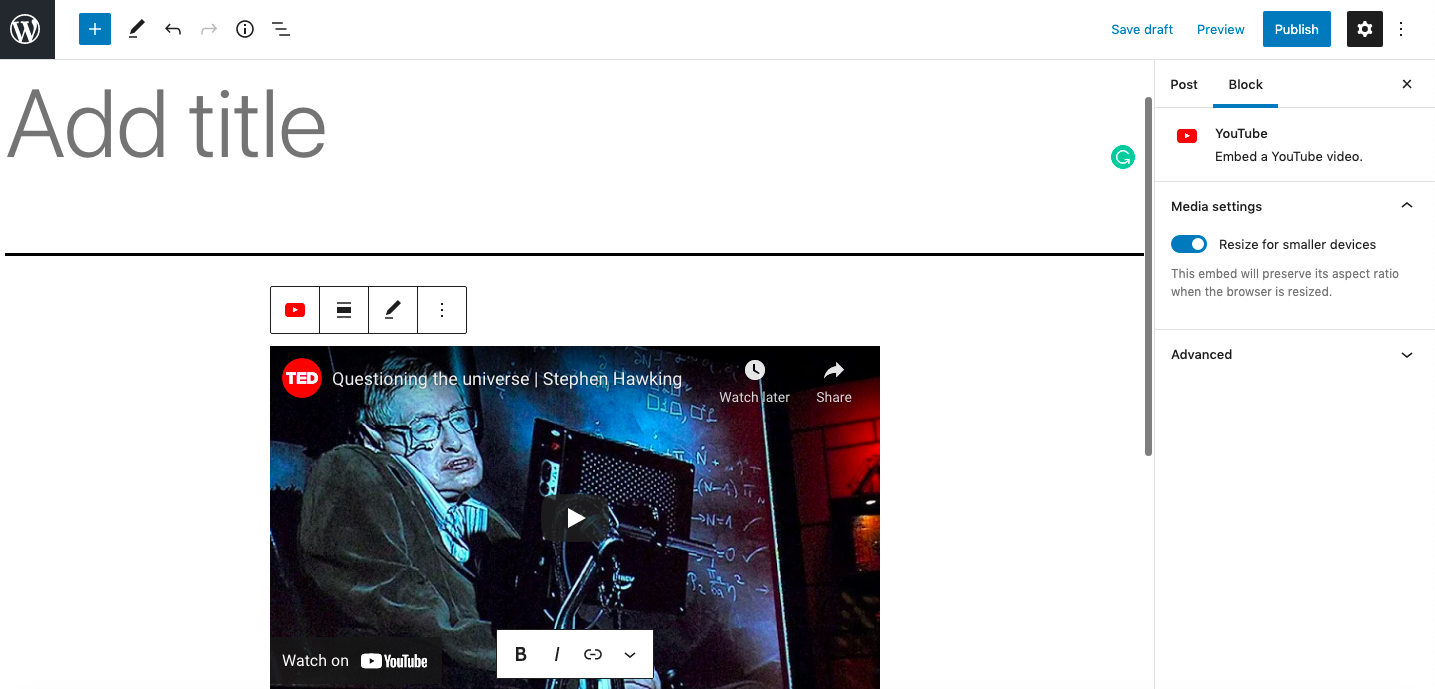
Método 3: usa el bloqueo de video
También puede usar el bloqueador de videos de WordPress para incrustar videos de YouTube en sus publicaciones y páginas. No hay razón para usar este bloque en el bloqueador de videos de YouTube, pero si tiene un video auto alojado existente o un video de otro sitio que desee para cambiarlo a un video de youtube, puede cambiar el bloque para ingresar la URL de youtube en su lugar.
Paso 1: copia la URL de YouTube
Copie la URL de YouTube de la barra de direcciones de su navegador o la ventana emergente «Compartir» de YouTube, tal como comenzaron los dos métodos anteriores.
Paso 2: Encuentra el bloque de video de WordPress
Haga clic en el icono + y escriba «video» en la ventana emergente resultante para encontrar el bloque de video
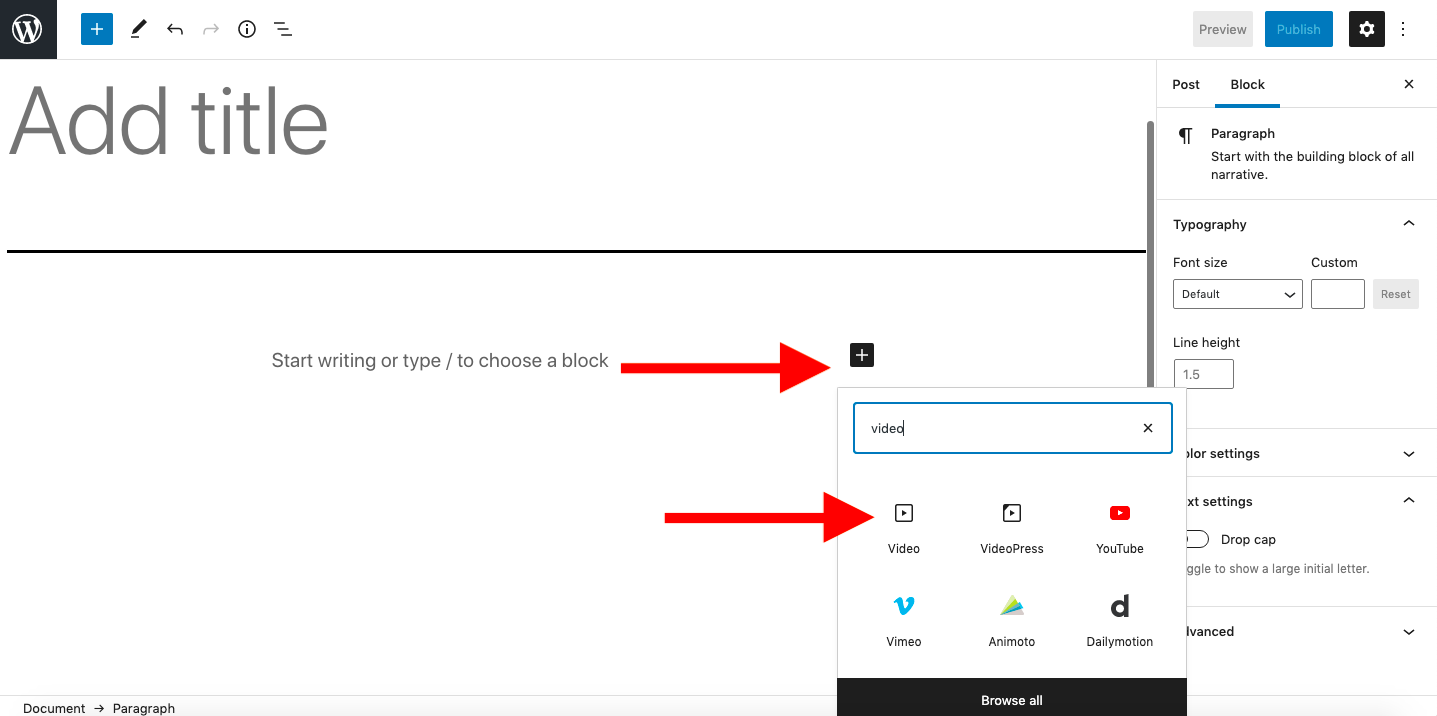
Paso 3: crea un bloque de video
Haga clic en la opción «Video» para crear un bloque de video. Haga clic en la opción «Insertar desde URL».
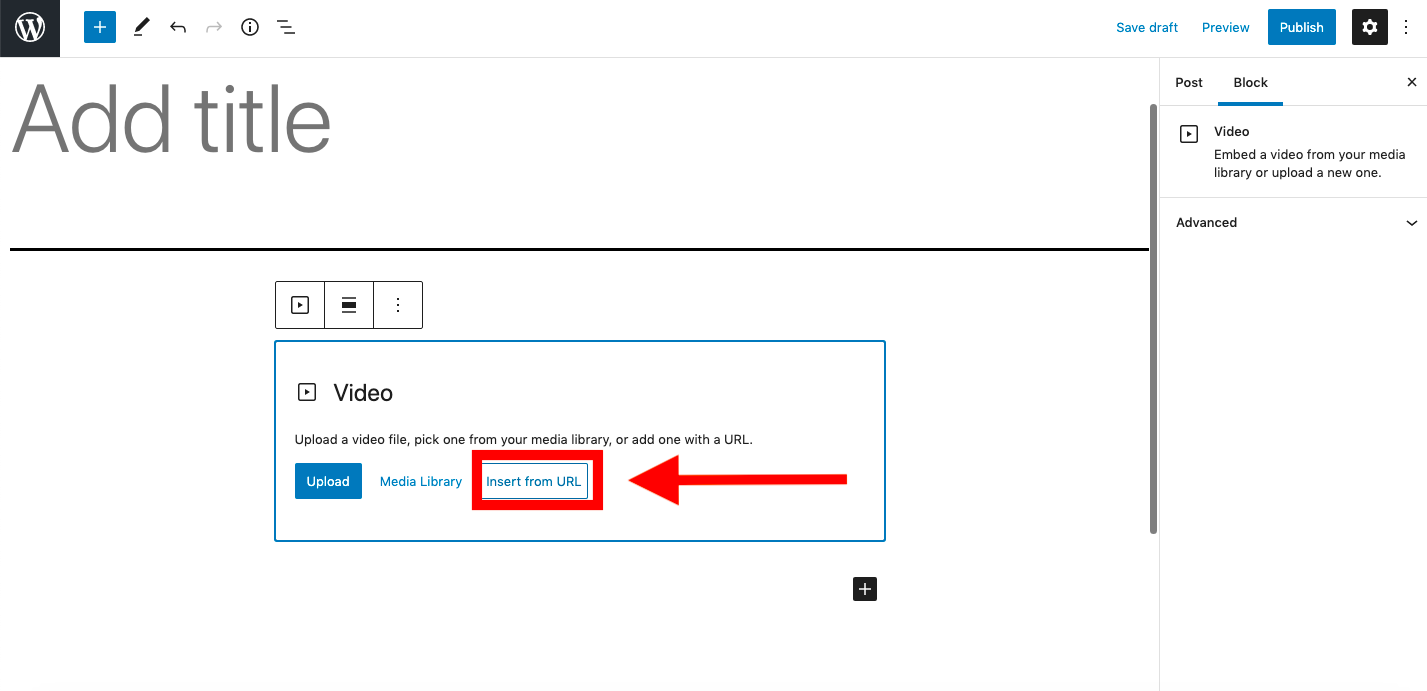
Paso 4: pegue la URL del video de YouTube
Ingresa la URL de YouTube que copiaste anteriormente en el campo que aparece y presiona Enter. WordPress creará un bloque de YouTube que muestra el video.
También puede utilizar este método para incrustar videos de otros sitios.
Método 4. Insertar un video de YouTube con un iframe
Hay otra forma de incrustar videos de YouTube en sus publicaciones y páginas que es un poco más técnica, pero puede ser una excelente alternativa si las incrustaciones estándar no funcionan.
También tienes más control sobre el aspecto de tu video con este método si estás feliz de editar el código.
Pero tenga en cuenta que incrustar videos de esta manera puede entrar en conflicto con su tema y confundir el formato de su contenido, así que considérelo como un último recurso después de probar las otras formas.
Paso 1: copia el código de inserción de YouTube
Necesita más que la URL del video para incrustar un video de YouTube de esta manera. Afortunadamente, YouTube te brinda el código que necesitas.
Busque el video que desea vincular en YouTube y haga clic en el enlace «Compartir» debajo del video. Haga clic en la opción «Insertar».
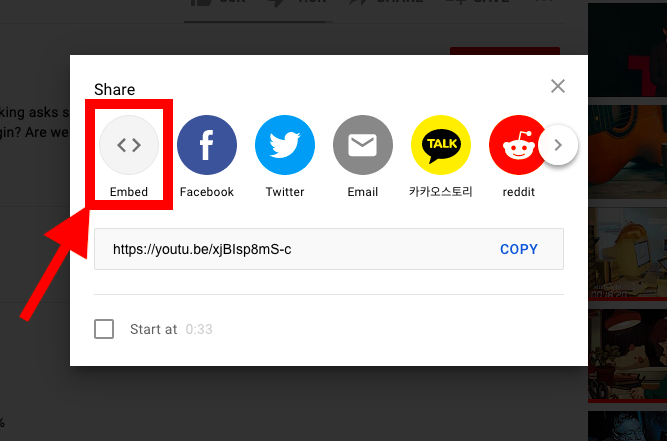
Verá una vista previa del video y el código para incrustarlo como un iframe. Haga clic en «COPIAR» para copiar el código.
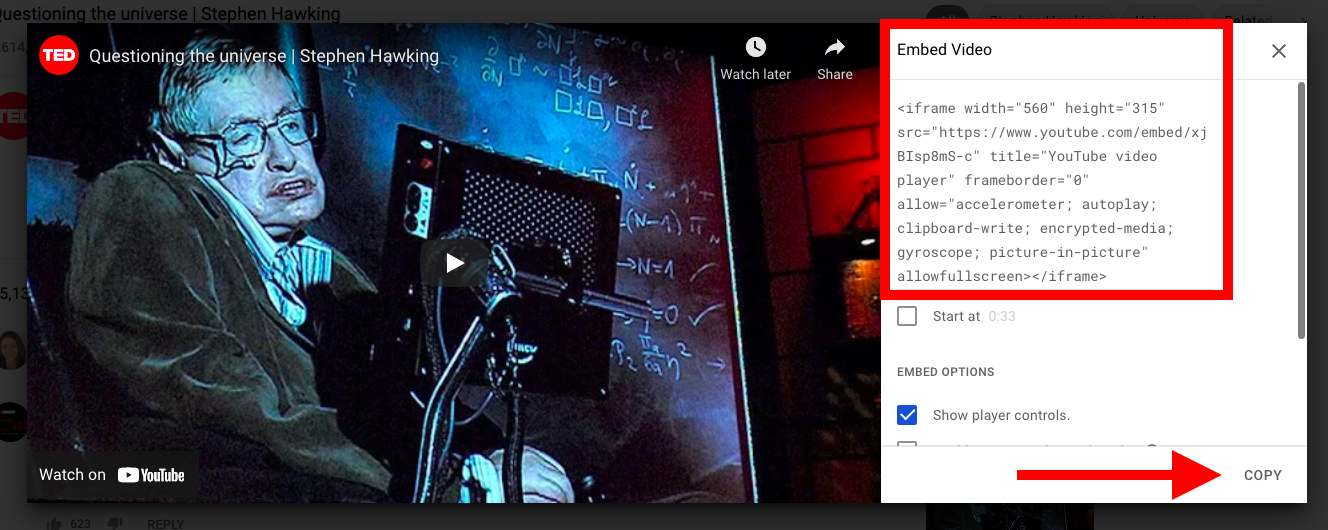
Paso 2: agregue un bloque HTML personalizado a su publicación o página de WordPress
De vuelta en el panel de WordPress, haga clic en el icono + para agregar un nuevo bloque como en los pasos anteriores.
Busque «HTML personalizado» y seleccione el bloque para agregar a su contenido.
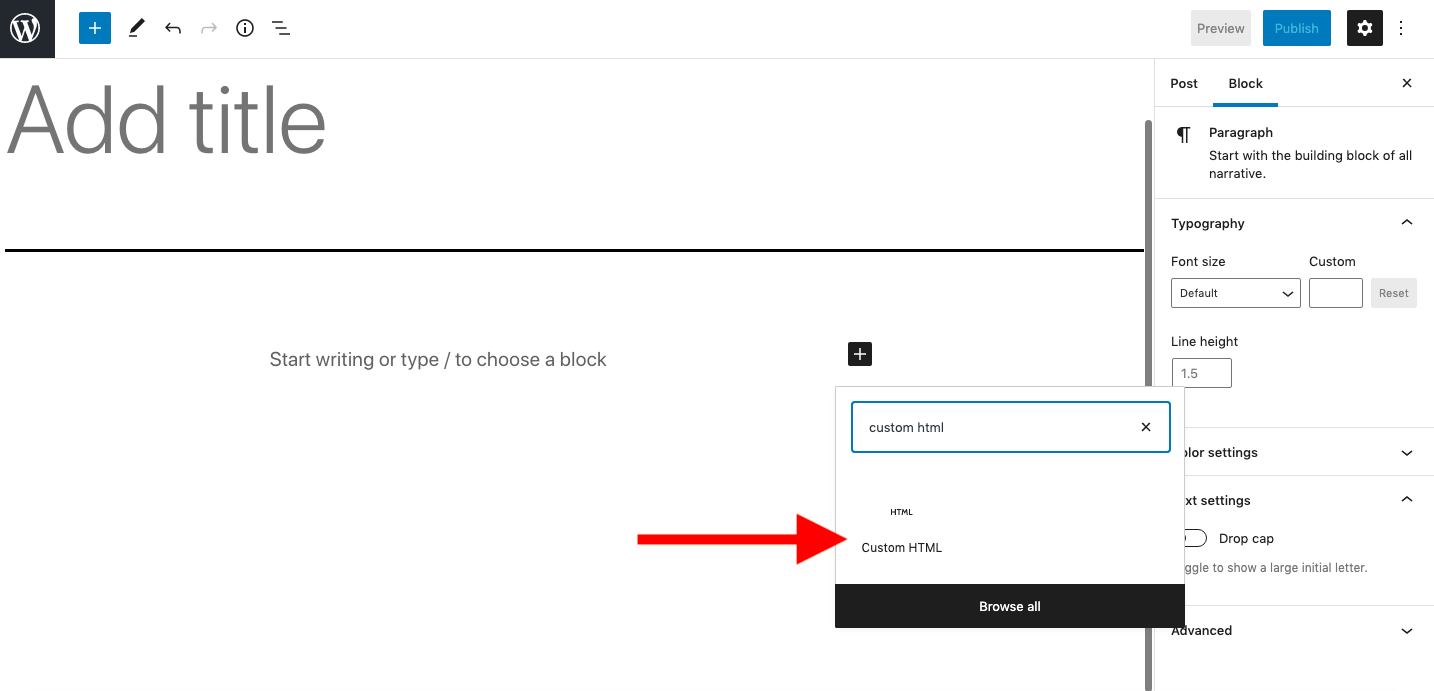
Paso 3: pegue el código de inserción de YouTube
Use CTRL-P / Comando-P para pegar el código que acaba de copiar de WordPress en el bloque.
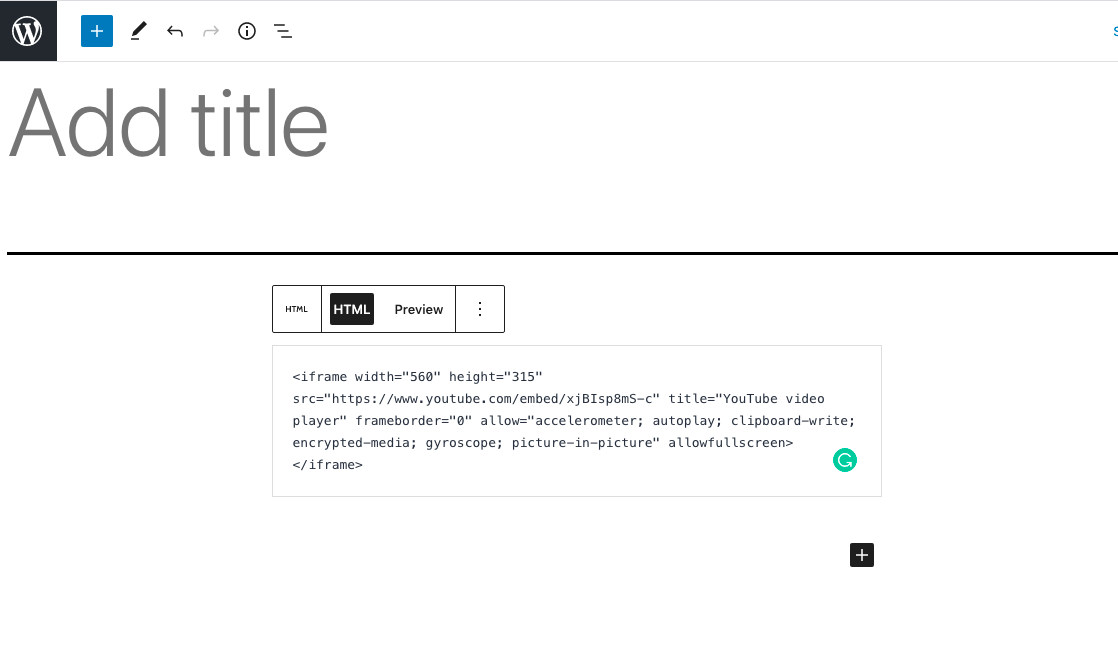
Si hace clic en la opción «Vista previa» sobre el código, debería poder ver el video incrustado.
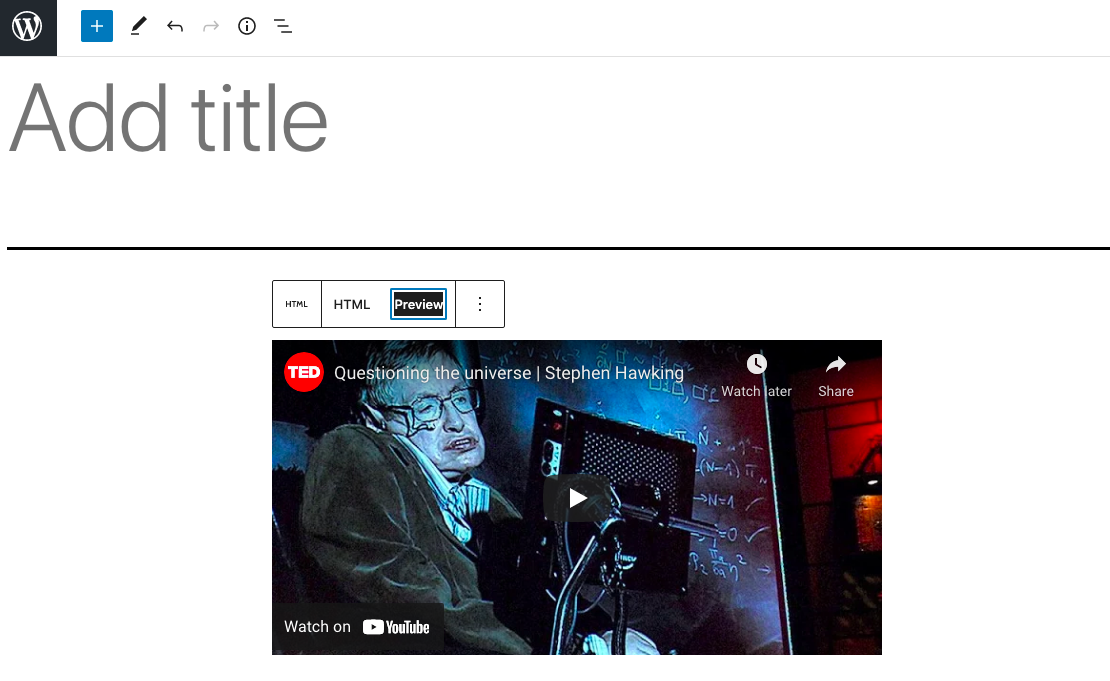
Método 5: cómo incrustar un video de YouTube como un widget de barra lateral de WordPress
Puede insertar URL de YouTube en widgets como puede hacerlo en la página y publicar contenido.
Si desea incrustar un video de YouTube en la barra lateral, pie de página u otra ubicación de su sitio de WordPress, puede agregarlo como un widget.
Paso 1: copia la URL del video de YouTube
Al igual que con otros métodos de incrustación, comience por buscar el video que desea vincular a YouTube y copie la URL del video.
Paso 2: agregue un widget de texto a su sitio de WordPress
Ir a Apariencia> Widget en su panel de WordPress y arrastre un nuevo widget de texto a la barra lateral o cualquier otra área de widgets.
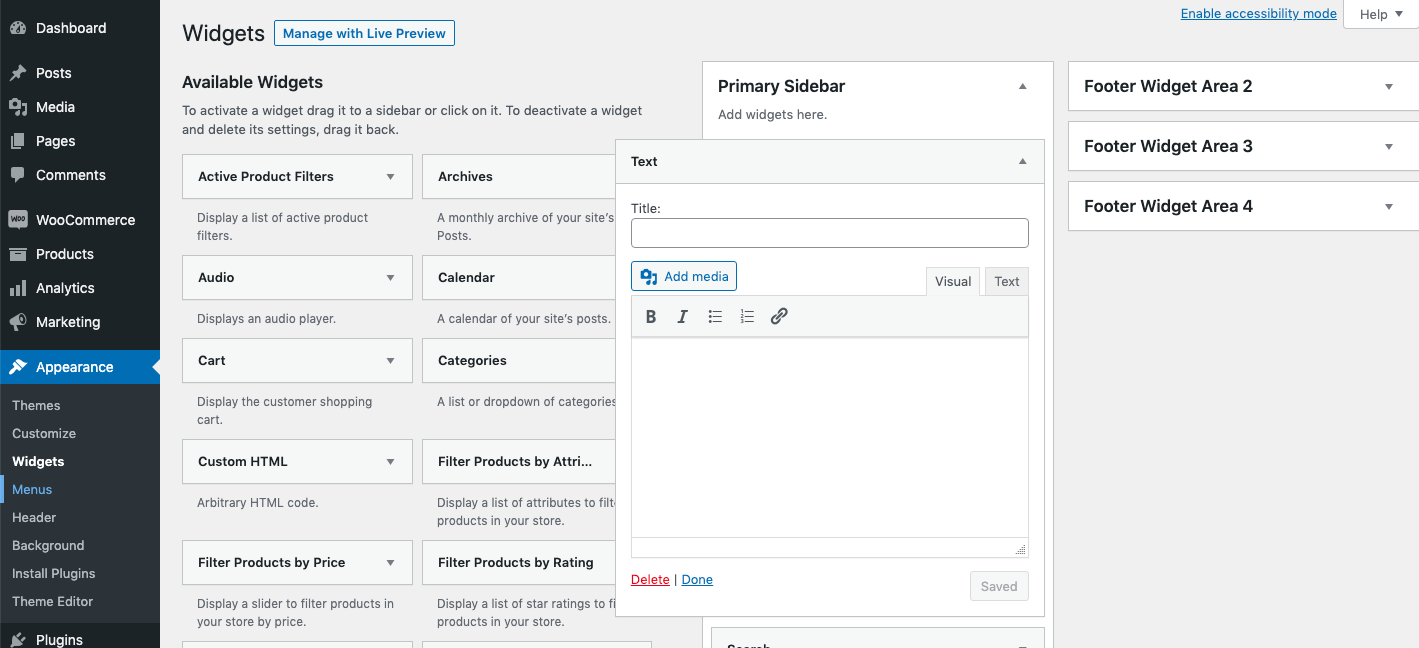
Paso 3: pegue la URL del video en el widget de texto
Asegúrese de que la pestaña «Visual» en el área de contenido principal esté seleccionada en lugar de «Texto». Pegue la URL del video de YouTube en el área de contenido principal del widget.
Si la incrustación funciona, debería ver el video inmediatamente tal como aparece en el suyo sitio.
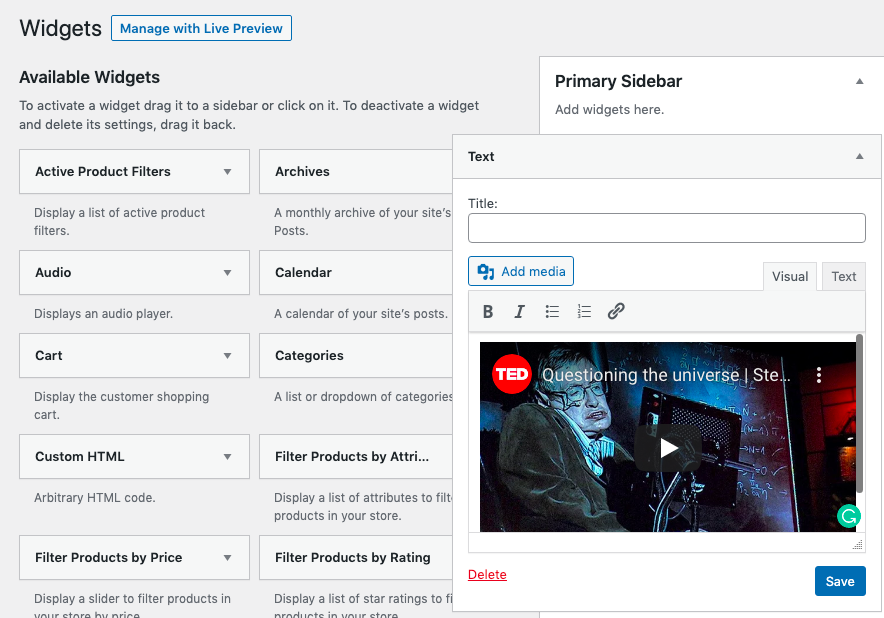
Si lo desea, también puede agregar un título para el widget.
Paso 4: guarda el widget
Asegúrese de hacer clic en el botón «Guardar» en la parte inferior del widget para publicar sus cambios. Ahora debería poder ver el video en el área de widgets de la barra lateral en la parte frontal de su sitio.
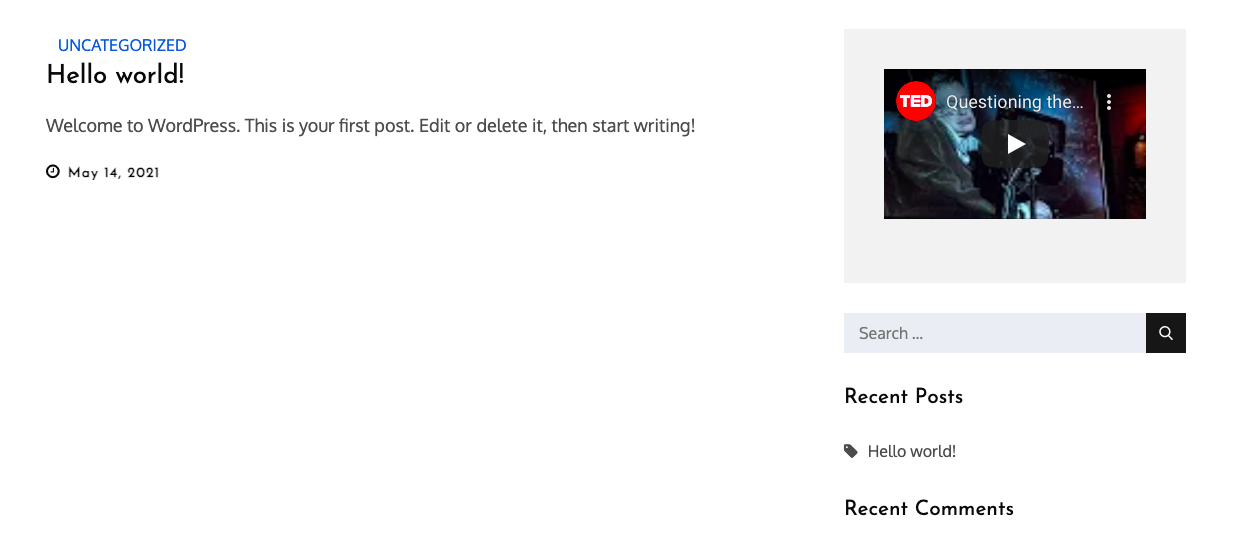
Método 6: use un complemento de inserción de video de WordPress
No es necesario utilizar un complemento para incrustar videos de YouTube en WordPress. Sin embargo, los complementos pueden proporcionar opciones de visualización adicionales y funciones avanzadas.
Algunos complementos que puede querer probar incluyen:
Insertar Plus para YouTube
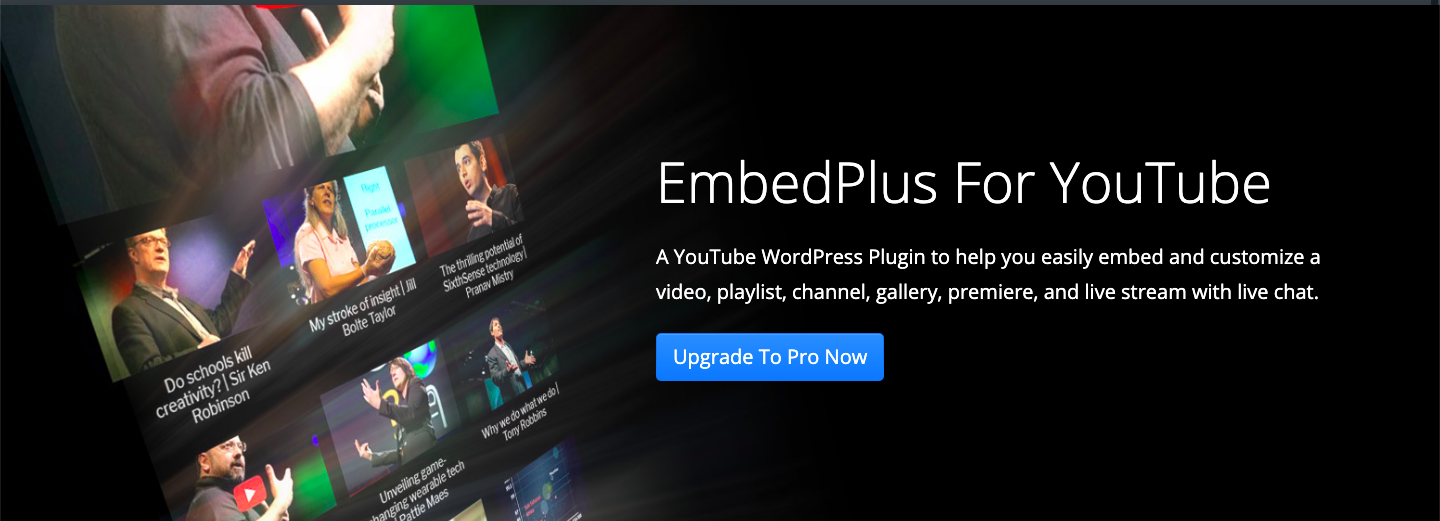
Embed Plus le permite incrustar una galería de videos de YouTube desde un canal o lista de reproducción. Puede elegir entre diferentes aspectos de la galería y, opcionalmente, reproducir los videos en una caja de luz. También puede incrustar chat en vivo y transmisión en vivo en su sitio de WordPress.
También hay opciones más avanzadas para mostrar y reproducir videos de YouTube, que incluyen mostrar u ocultar los controles del reproductor, reproducir videos automáticamente, habilitar o deshabilitar subtítulos de forma predeterminada, reproducir videos en bucle y más.
Precio: Gratis para la versión básica, complemento Premium desde 39,99 USD
Obtenga Embed Plus para YouTube
Smash Balloon Feed para YouTube Pro
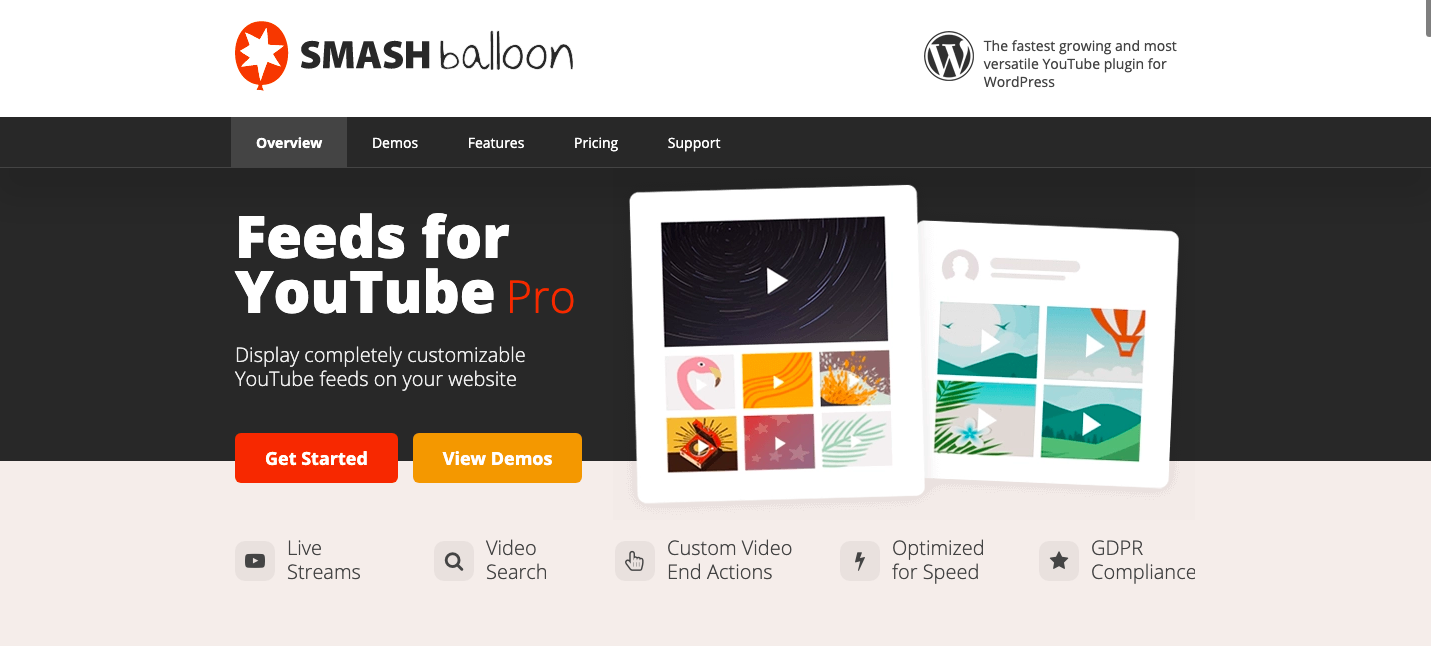
El complemento YouTube Smash Balloon le permite crear fácilmente transmisiones de YouTube bellamente decoradas en su sitio web, con funciones como búsqueda de video, pausa personalizada y acciones finales, transmisión en vivo y más.
El complemento incluye un bloque de Gutenberg, por lo que es rápido agregar feeds de YouTube directamente desde el editor de bloques, y hay una variedad de diseños de feeds y opciones de personalización para diseñar sus feeds como desee.
Precio: 49 USD
Obtén el feed de YouTube de Smash Balloon
YotuWP Fácil incrustación en YouTube
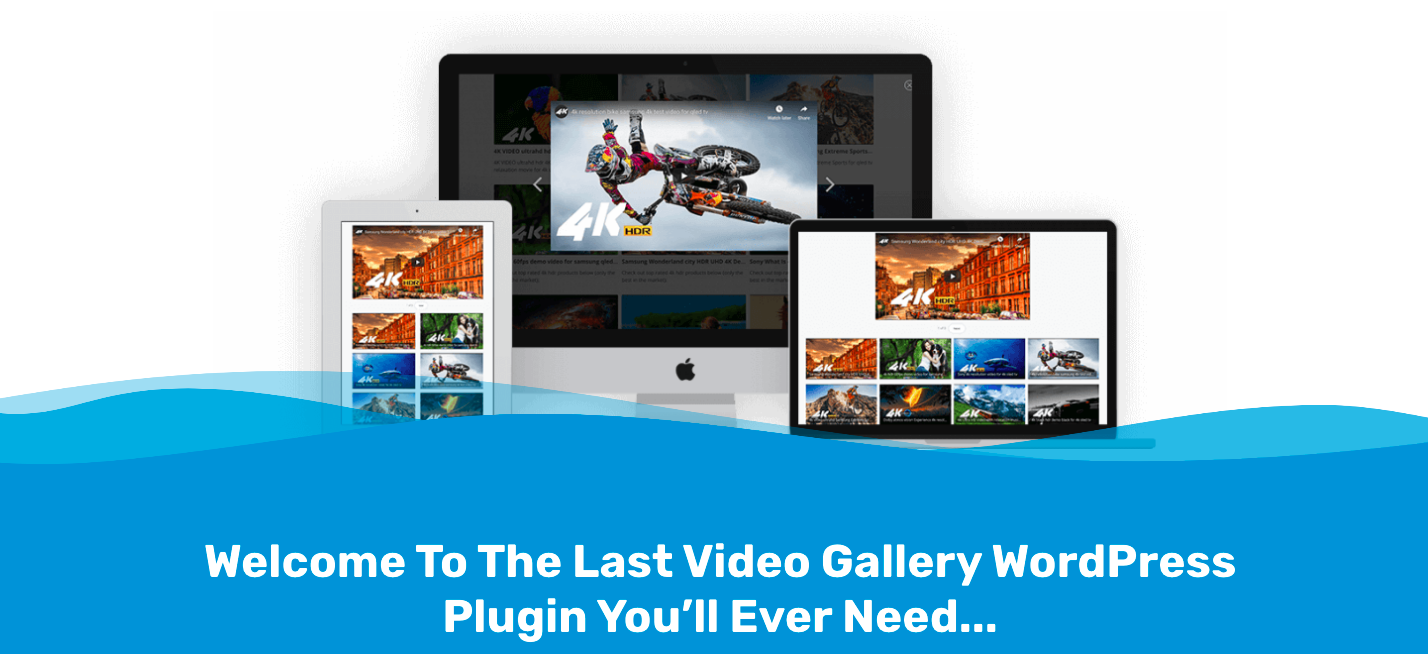
YotoWP es un complemento de galería de videos para WordPress que facilita la creación de hermosas galerías para sus videos de YouTube con opciones para importar varios videos por lista de reproducción o canal.
El complemento está diseñado para una carga rápida y una fácil personalización, con una selección de 5 estilos de miniatura, ventanas emergentes de caja de luz de video, diseños de galería de video grandes, animaciones en miniatura y más.
Precio: Gratis para funciones básicas, $ 21 para funciones premium
Obtenga el complemento de galería de videos de YotoWP
WP YouTube Lyte
Si inserta varios videos en una de sus páginas de contenido de WordPress, puede ralentizar significativamente la página. Esto se debe a que cada video carga secuencias de comandos externas de YouTube.
El complemento Lyte YouTube WP le permite «cargar perezosamente» videos de YouTube para que el script solo se cargue mientras se reproduce el video. Esto puede reducir significativamente el tiempo de carga de la página y acelerar su sitio.
Precio: Gratis
PublishPress Blocks Bloque de video avanzado
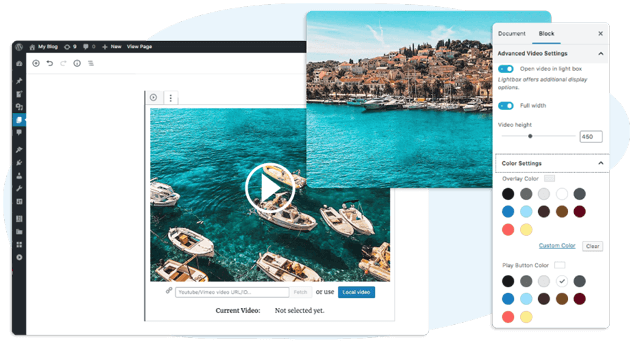
PublishPress Blocks no es en realidad un complemento de incrustación de video. Es una colección de bloques de Gutenberg que puede agregar a los bloques básicos de WordPress para obtener más opciones de estilo y formato para diferentes tipos de contenido.
El complemento incluye bloques para botones, imágenes, formularios, tablas y otro contenido, así como bloques de video.
Puede usar el bloqueador de video avanzado para incrustar videos de YouTube y Vimeo. Puede elegir reproducir videos en una caja de luz, ajustar el tamaño del video y cambiar la configuración de color, y reproducir el estilo y tamaño del botón de reproducción.
Precio: $ 99, incluido el tema de PublishPress y todos los complementos de PublishPress para la programación de contenido y la administración de autores, permisos y reseñas. Este paquete es ideal para mejorar el proceso de publicación de contenido para sitios más grandes con varios autores.
Ir a Publicar bloques de prensa
Preguntas frecuentes sobre la inserción de videos de YouTube
Los tres primeros métodos tienen el mismo resultado (crear un bloque de YouTube con el video incrustado), por lo que puede utilizar cualquier método que le resulte más sencillo. (¡Recomiendo el método básico de cortar y pegar!)
Si desea opciones de visualización o reproducción más avanzadas, pruebe uno de los complementos de incrustación de video para obtener funciones adicionales de incrustación de video.
Sí. WordPress admite la incrustación de videos en sitios, que incluyen:
– Amazonas
– VideoPress
– YouTube
– Vimeo
– animado
– DailyMotion
– ICT-tac
– TED
– WordPress.tv
– Cloudup
– Flickr
– Tumblr
Si pega un enlace de video de uno de estos sitios en su contenido o usa el bloque de video, WordPress lo convertirá al bloque apropiado e incrustará automáticamente el video.
El bloqueador de YouTube incluye subtítulos opcionales. Simplemente haga clic debajo del video después de que esté incrustado y escriba el mensaje «Escribir leyenda».
Si hace clic en el icono de alineación en la barra de herramientas sobre el bloque de YouTube, puede ajustar la alineación del video, que también ajusta su tamaño. Alinear el video hacia la izquierda o hacia la derecha lo hará más pequeño.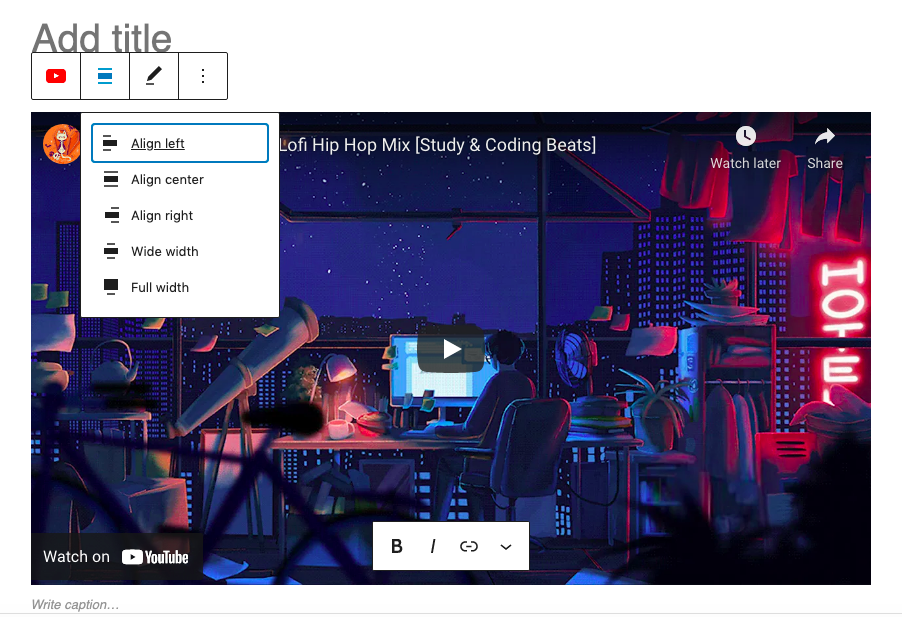
Sin embargo, para tener más control sobre el tamaño del video, deberá usar un complemento, usar el método de incrustación de iframe y editar el código para ajustar el tamaño del video o usar CSS personalizado para ajustar el tamaño.
Estas instrucciones son para usar el editor de bloques de Gutenberg, pero puede usar el mismo método de cortar y pegar para incrustar videos de YouTube en su editor clásico de WordPress.
Copie y pegue la URL en el editor en la vista visual y debería ver una vista previa del video.
Si la inserción de su video no funciona, puede haber varias razones.
Primero, verifique el enlace que copió pegándolo en un navegador. Solo puede incrustar videos estándar de YouTube con el bloqueador de WordPress WordPress y no puede conectarse a los canales de YouTube.
También puede intentar copiar el enlace en la ventana emergente Compartir de YouTube si es diferente del enlace en la barra de direcciones del navegador.
Si está seguro de que el enlace es correcto, intente utilizar el método de incrustación de video iframe anterior. A veces, este método funciona cuando falla la incrustación de video estándar.
A veces, las inserciones de video no funcionan porque el creador ha inhabilitado la inserción o la configuración de privacidad no permite compartir. Si es así, necesitará buscar un video diferente.
Si no puede incrustar videos, un complemento puede deshabilitar la función de incrustación de WordPress. Intente deshabilitar los complementos uno por uno para ver si alguno de ellos está causando el problema.
Si bien puede cargar videos directamente en WordPress y alojarlos en su sitio, en la mayoría de los casos no los recomendaría.
Los videos ocupan mucho espacio en disco y ancho de banda. YouTube está optimizado para videos, por lo que se cargan rápidamente y no debería haber demasiado búfer siempre que la velocidad de conexión sea razonable.
Si aloja videos en su sitio, es posible que se carguen lentamente, dejen de reproducirse después de unos segundos o que no funcionen en absoluto en algunos dispositivos. Los videos también consumen los recursos de su servidor, y demasiadas solicitudes a su sitio podrían ralentizar todo. Los sitios que albergan muchos videos generalmente tienen que pagar grandes facturas de hospedaje por espacio de servicio adicional y ancho de banda.
Pensamientos finales
Espero que esta guía te haya ayudado a insertar un video de YouTube en tu sitio. ¡Es bastante fácil de hacer en WordPress! ¿Alguna otra pregunta o consejo? Adelante, déjalos en el comentarios!
Fuente: wpkube

Comentarios recientes