Seguimos una estricta política de honestidad. Sin embargo, para financiar nuestro trabajo, utilizamos los enlaces de afiliados de este blog.
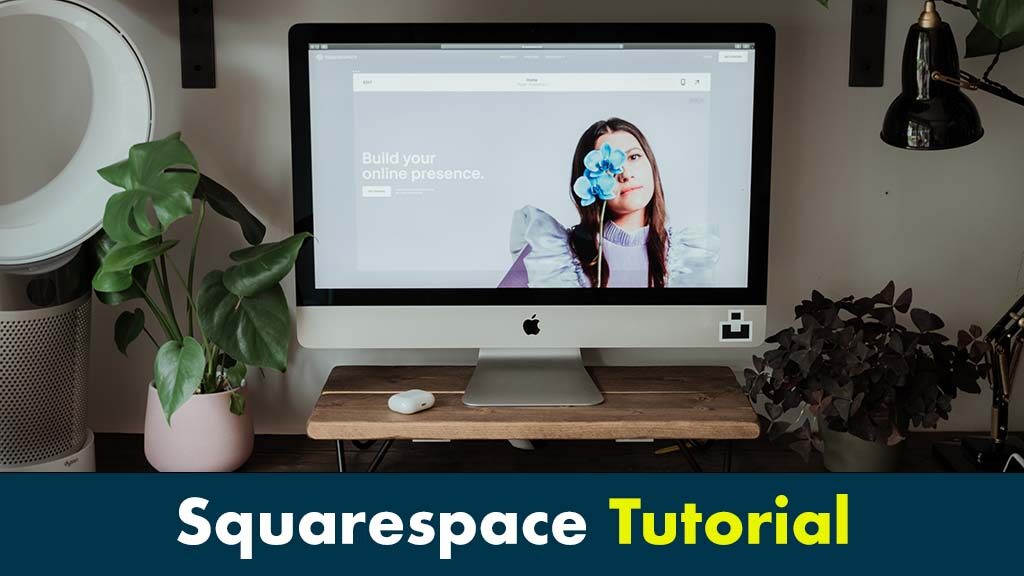
En este tutorial para principiantes sobre Squarespace, lo guiaremos a través del proceso de creación de un sitio web de Squarespace en diez sencillos pasos.
Hay dos formas de utilizar este recurso. Para obtener una guía visual rápida para poner en marcha un Squarespace, puede ver la versión en video de nuestro tutorial de Squarespace a continuación.
Prueba Squarespace | Suscríbete a YouTube
O, para obtener instrucciones más detalladas sobre cómo usar Squarespace, lea la publicación completa, que contiene un tutorial más extenso y una mirada en profundidad sobre cómo funcionan ciertos aspectos de Squarespace.
¿Listo? ¡Vamos!
El primer paso en la construcción de Squarespace implica la capacitación.
1. Asegúrate de tener todo lo que necesitas para tu sitio de Squarespace
Antes de construir su sitio de Squarespace, es una buena idea tener todo lo que necesita; esto acelerará el proceso y le dará un mejor resultado.
Las cosas clave que normalmente necesitará son:
- un logo
- una combinación de colores (directrices de la marca)
- una lista de páginas en el sitio
- contenido de cada pagina
- todos los detalles necesarios del producto (imágenes, descripciones, precios, etc.).
2. Elige una plantilla de Squarespace
Lo siguiente que debe hacer es seleccionar la plantilla de Squarespace. para hacer solo eso ir al sitio web de Squarespace y haga clic en el botón «Inicio».
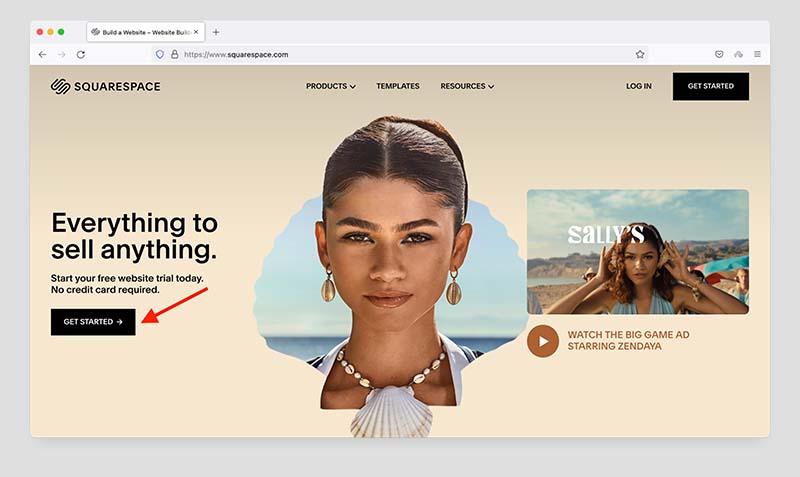
Luego serás llevado a Biblioteca de plantillas de Squarespacedonde puede navegar por las plantillas disponibles (alrededor de 140 están disponibles).
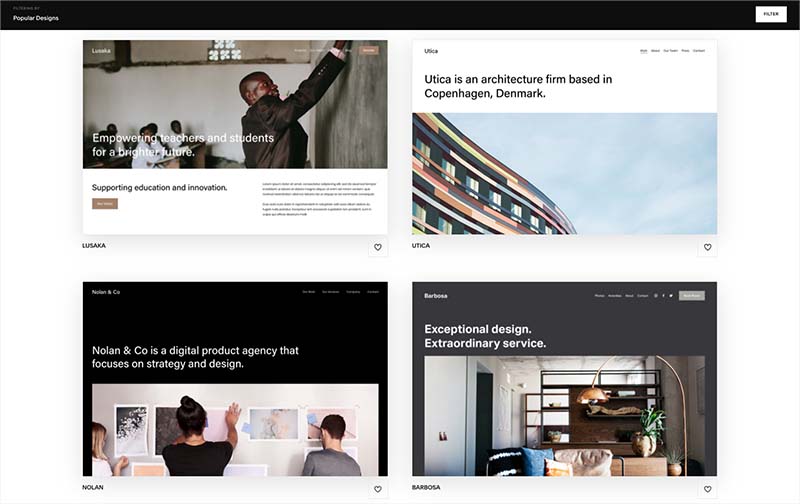
Es importante tomarse un tiempo durante este proceso de selección, porque si bien puede cambiar fácilmente el nombre de las plantillas de Squarespace, una vez que eliges uno, no puedes cambiar a otro.
Luego, use todos los filtros y categorías provistos para ayudarlo a encontrar la plantilla adecuada para su proyecto. Los encontrará en la parte superior de la página de plantillas de Squarespace (desplácese hasta la parte superior de la página para verlos o haga clic en «filtros» ubicado en la esquina superior derecha de la pantalla cuando busque plantillas).
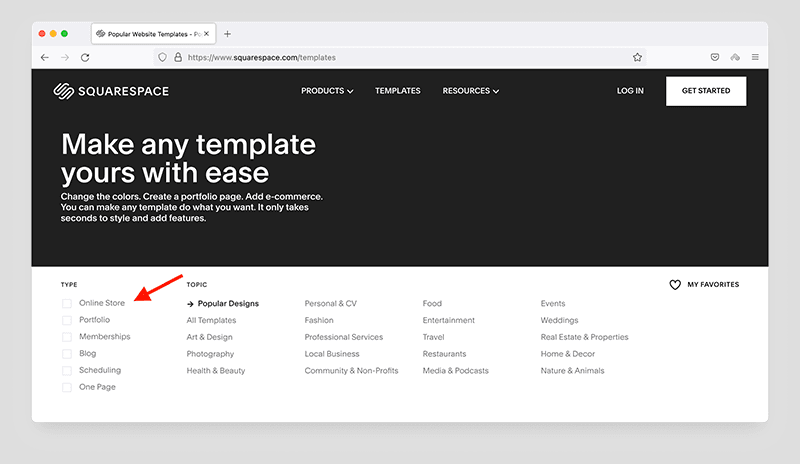
3. Añade información sobre tu negocio
Una vez que haya elegido su plantilla, es hora de ingresar información clave sobre su negocio o proyecto en la configuración de Squarespace.
Los encontrará en la sección «Configuración» correctamente llamada del panel de Squarespace.
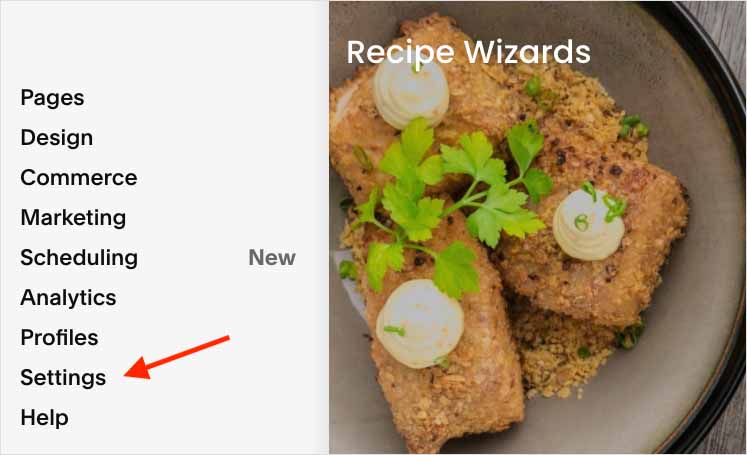
Una vez que estés en esta sección, encontrarás varias opciones que te permiten proporcionar a Squarespace información sobre tu negocio o proyecto.
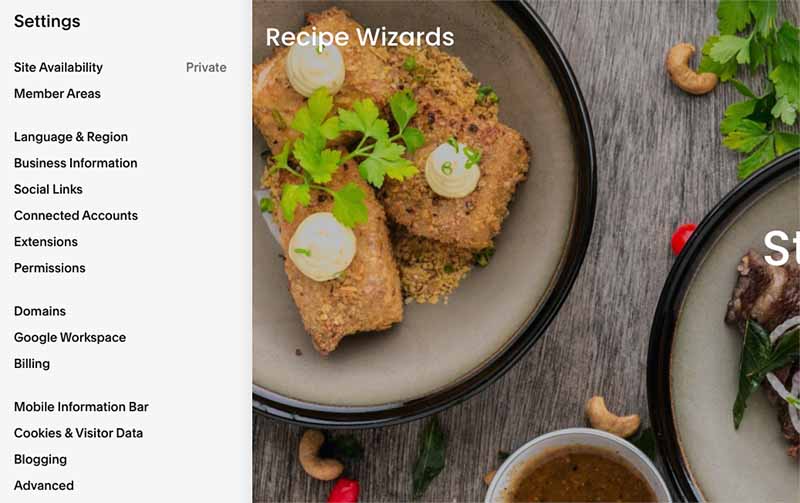
Los elementos clave en los que centrarse en esta etapa suelen ser «Idioma y región» e «Información comercial».
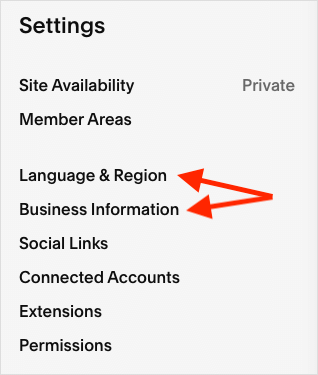
En la sección «Idioma y región», puede configurar el idioma, el sistema de valores, el país, el estado y la zona horaria.
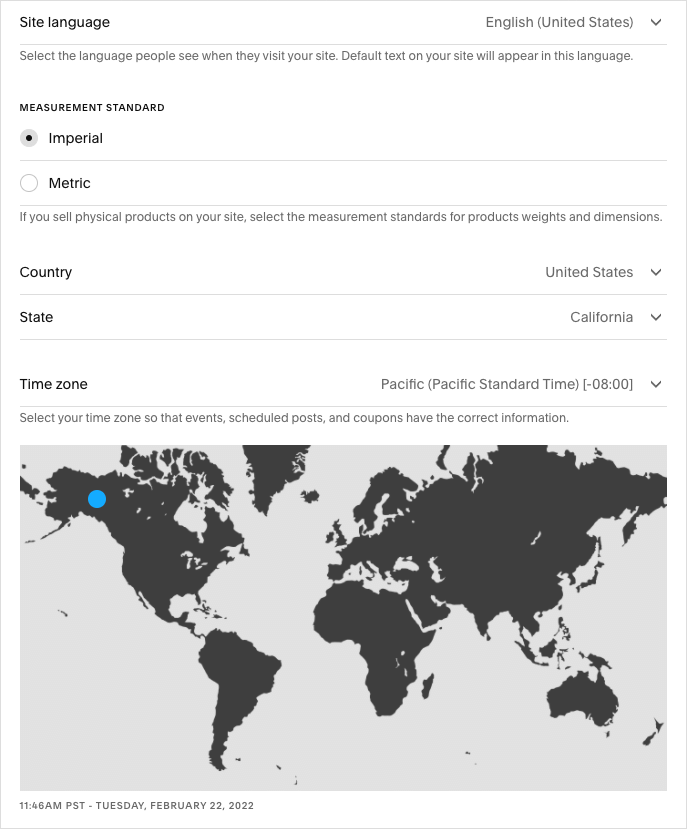
En la sección «Información de la empresa», puede ingresar su número de teléfono, correo electrónico y dirección.
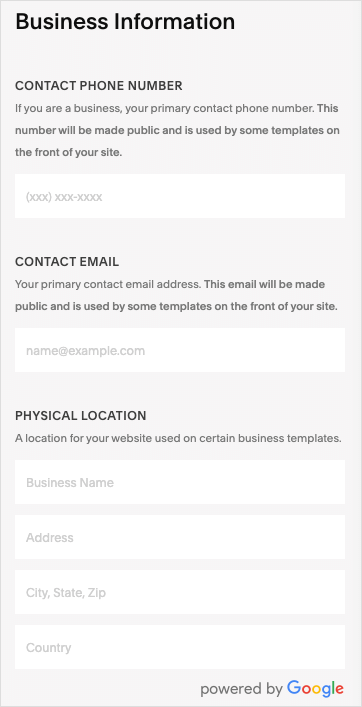
Una cosa que debe tener en cuenta es que algunas plantillas de Squarespace muestran públicamente la información provista en esta sección. Así que tenga cuidado aquí, especialmente si dirige su negocio desde casa; es posible que no desee ver sus datos personales en su sitio web.
En cuanto a las otras opciones en la sección de configuración, puede dejar la mayoría de ellas por ahora. Sin embargo, si ya ha configurado perfiles de redes sociales, es posible que desee agregar sus detalles a las secciones «Enlaces sociales» y/o «Cuentas vinculadas».
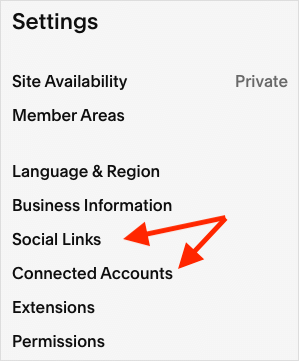
La sección «Enlaces sociales» le permite agregar iconos o enlaces a su presencia en las redes sociales en su sitio de Squarespace.
Simplemente ingrese las URL relevantes para sus páginas de Facebook, Twitter, etc. y Squarespace los mostrará en su sitio cada vez que use el bloque «enlace social» (más información sobre los bloques a continuación).
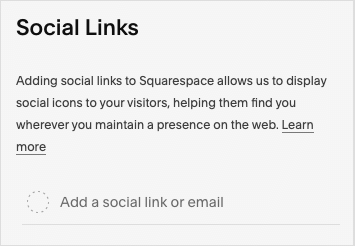
Una forma más sofisticada de agregar presencia en las redes sociales a Squarespace es usar la opción «Cuentas vinculadas». Dependiendo de la red social de la que se trate, te permite:
- ver el contenido de sus perfiles sociales en su sitio (tweets, publicaciones de Instagram, etc.)
- comparte automáticamente el contenido de tu sitio cuando lo publicas.
Para iniciar sesión en sus cuentas sociales, haga clic en la sección «Cuentas vinculadas» de la configuración de Squarespace, elija el tipo de cuenta en la que desea iniciar sesión y siga las instrucciones proporcionadas.
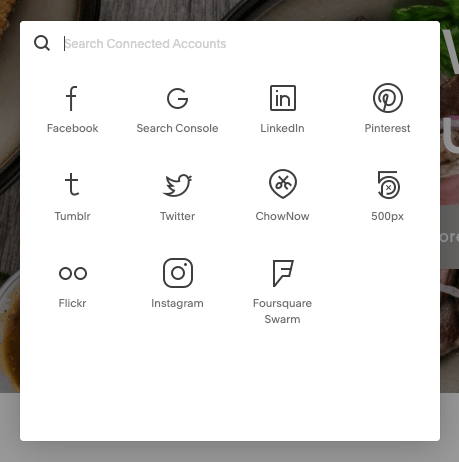
4. Cree la navegación de su sitio
Con la plantilla elegida y la información comercial clave proporcionada a Squarespace, es hora de hacerlo construye la navegación de tu sitio (también conocido como el «menú principal»).
aconsejar: Antes de crear su navegación de Squarespace, es una buena idea esbozar primero algunas ideas de navegación en una hoja de papel. Dedique algún tiempo a pensar en cómo crear un sistema de menús que presente su contenido de forma consistente y que sea muy fácil de usar para los visitantes de su sitio.
Para crear tu propia navegación de Squarespace, comienza por ir a la sección «Páginas» del tablero.
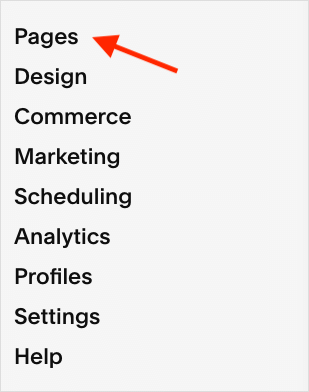
Cuando llegue allí por primera vez, generalmente encontrará páginas de demostración. Puede eliminarlos pasando el cursor sobre los títulos de las páginas y haciendo clic en el icono de la papelera junto a ellos.
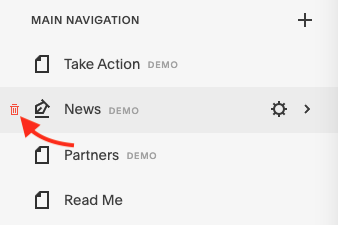
Alternativamente, si desea utilizar un diseño de página de demostración como base para una nueva página, haga clic en el ícono de la rueda al lado para acceder a la configuración de esa página.
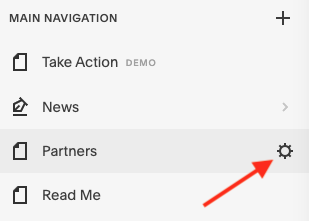
Luego desplácese hacia abajo hasta la opción «Página duplicada» para crear una copia editable de esa página.
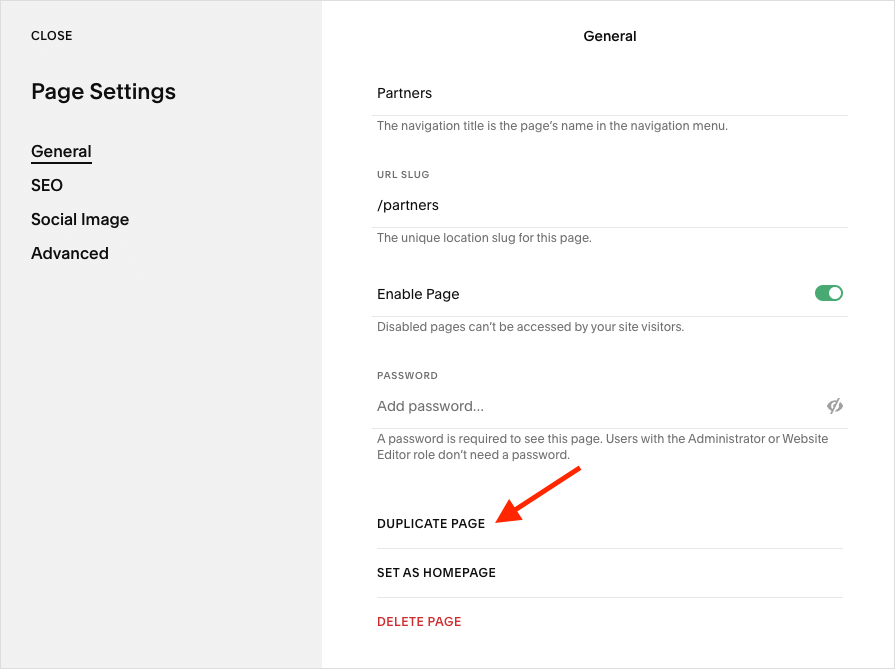
Para agregar un uno nuevo página en la navegación principal, haga clic en el icono «más» junto a «navegación principal».
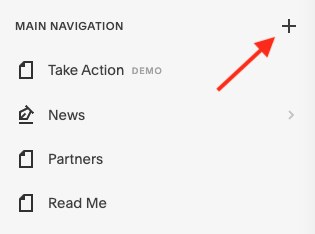
Luego se le pedirá que elija el tipo de contenido que desea agregar a la navegación.
Como puede ver en la captura de pantalla a continuación, elija entre «página‘(en términos generales, esto es contenido estático)’colecciones«(Grupos de contenido, como publicaciones de blog o productos) o un»Máscategoría (carpetas y enlaces externos).
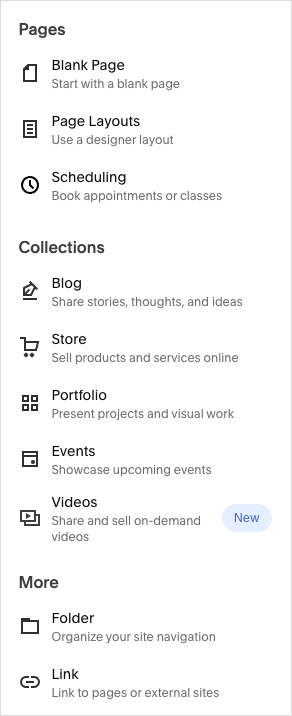
Dependiendo de lo que cree, se le presentarán varias opciones para configurarlo. Simplemente siga las instrucciones provistas, pero recuerde que no necesita agregar ningún contenido a una página o colección en esta etapa (¡Continuaré en un momento!).
Una vez que haya creado el elemento de navegación y ordenado la configuración básica, se le pedirá que le asigne un nombre; simplemente ingrese el título de la página correspondiente en el campo correspondiente.
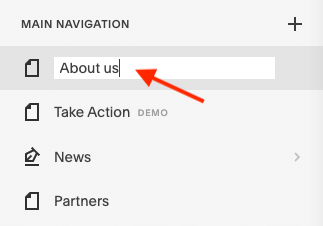
Si desea crear una sección en su navegador que contenga una lista desplegable de páginas, puede usar la opción «Carpeta» para hacerlo. Solo el ícono «más» al lado de la navegación principal, luego haga clic en «Carpeta».
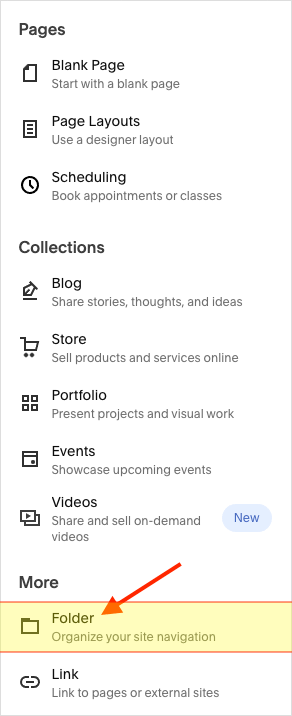
Puede continuar agregando elementos a su navegación hasta que esté satisfecho; y si desea reorganizar los elementos del menú, haga clic en el elemento del menú correspondiente y arrástrelo a la posición en quieres que esté en la navegación.
Cuando haya terminado, puede asignar uno de los elementos de navegación como su página de inicio. Para hacer esto, haga clic en el ícono de la rueda al lado de la página / colección relevante, luego, en la configuración que se muestra, desplácese hacia abajo y haga clic en la opción «Establecer como página de inicio».
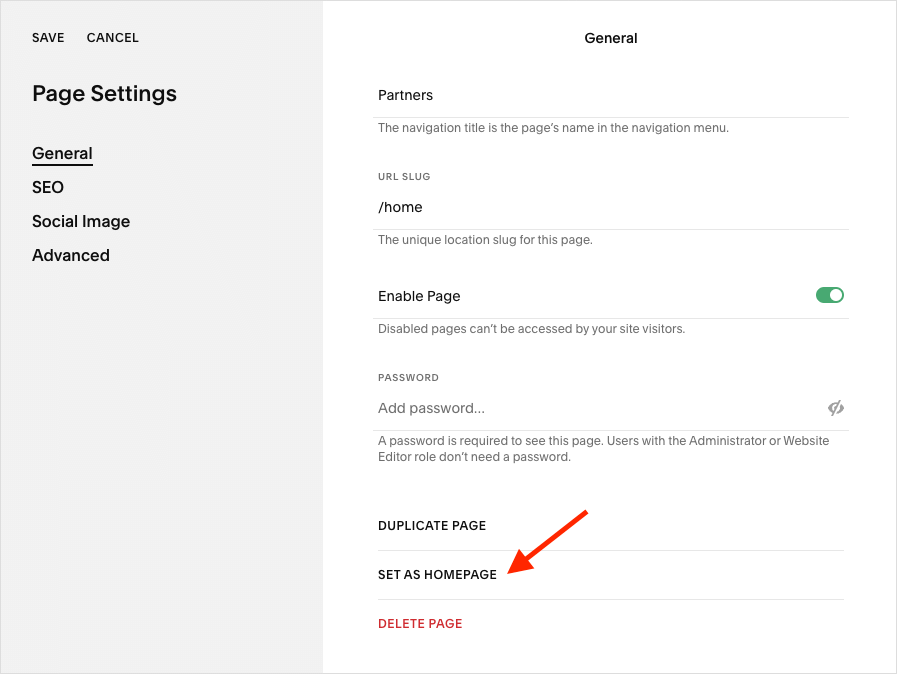
Finalmente, vale la pena señalar que también puede agregar elementos a una sección «fuera de línea» ubicada debajo de la navegación principal en el tablero de Squarespace.
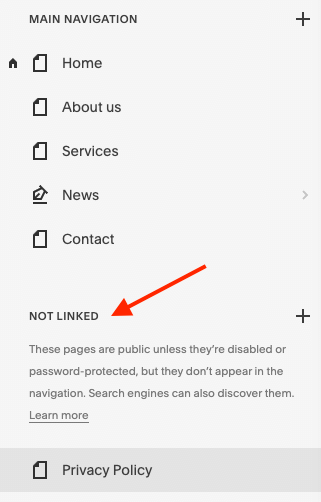
Esto generalmente se usa para el contenido que desea tener en su sitio, pero no en el menú principal. Por lo general, pones cosas como políticas de privacidad y términos y condiciones del sitio aquí (a los que puedes vincular en el pie de página, formularios de contacto, etc.).
aconsejar: Después de agregar páginas o colecciones a la navegación de su sitio, puede cambiar su configuración en cualquier momento haciendo clic en el ícono de «engranaje» junto a ellas. Esto le permite editar cosas como el nombre, la URL, las descripciones de SEO y más.
5. Agregue un logotipo a su sitio de Squarespace
Para hacer esto, vaya a la sección «páginas» del tablero, haga clic en un elemento de navegación, luego haga clic en el botón «editar» que aparece.
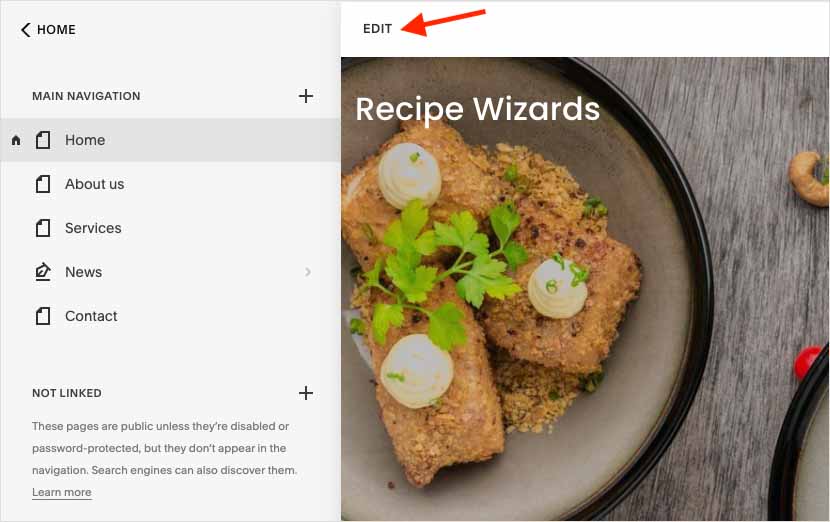
Luego pase el mouse sobre su navegación y haga clic en «Editar encabezado del sitio».
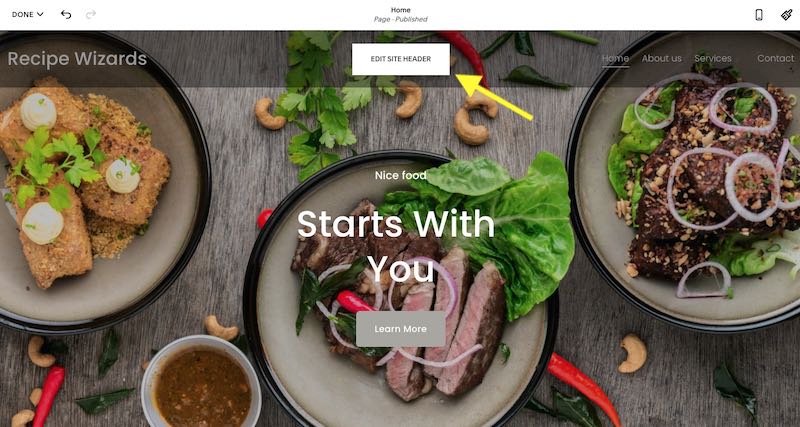
A continuación, tendrá la opción de cargar el logotipo de su sitio: haga clic en la opción «título y logotipo del sitio».
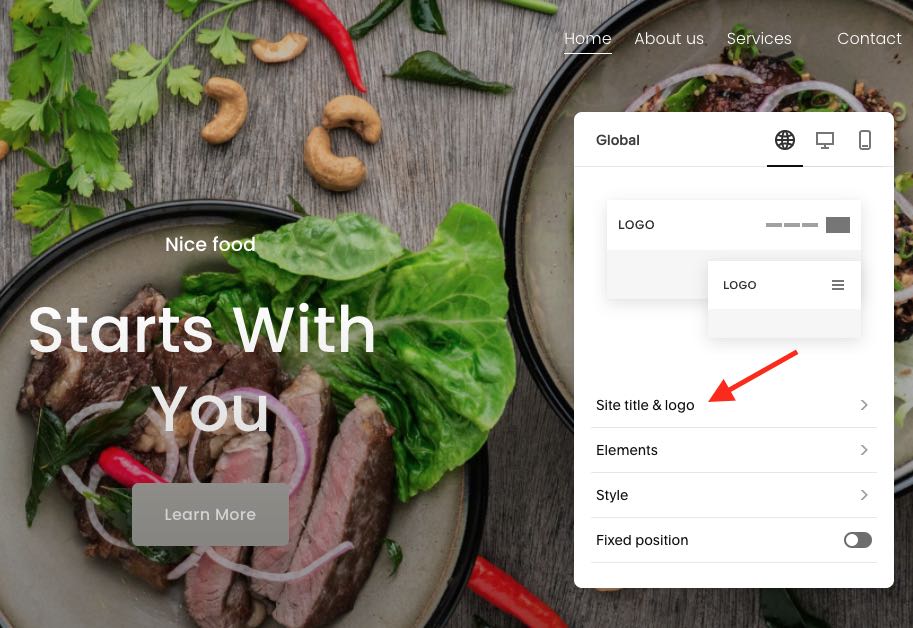
Luego podrá cargar logotipos para la versión de escritorio y móvil de su sitio web. O, si prefiere mostrar el logotipo de su sitio como texto, puede usar el campo «Título del sitio» provisto para hacerlo.
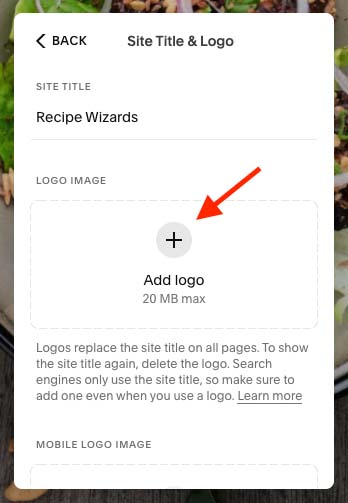
¡Ahora, pasemos a agregar contenido!
6. Agrega tu contenido
Con la plantilla, la navegación y el logotipo en su lugar, es hora de comenzar a agregar contenido.
Para agregar contenido a una página de Squarespace, vaya a la sección «Páginas» del tablero de Squarespace, luego haga clic en la página a la que desea agregar contenido, luego haga clic en la opción «editar».
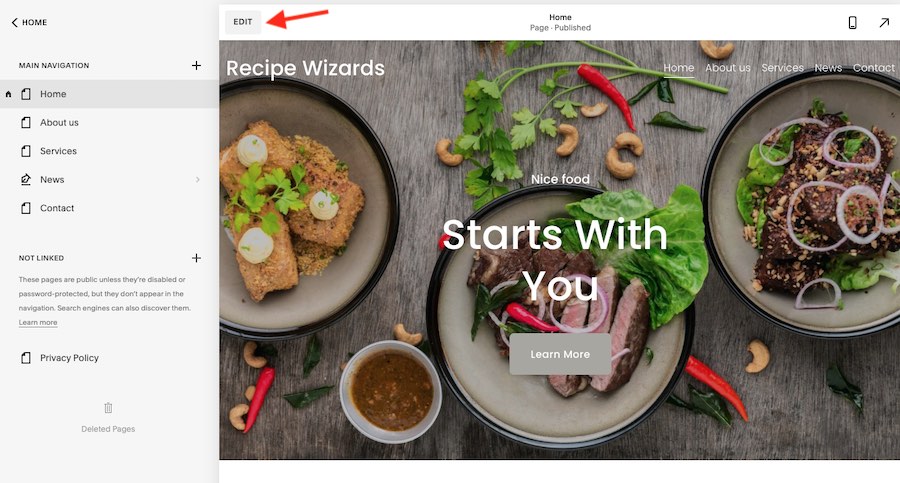
Una vez que haya hecho eso, haga clic en el botón «Agregar sección» (aparecen arriba y debajo de las secciones de contenido existentes).
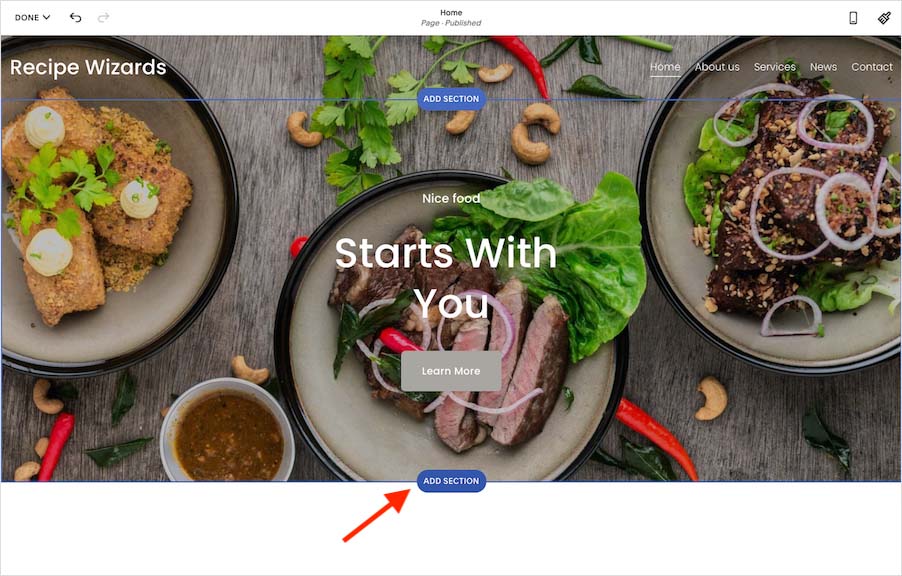
A continuación, podrá elegir el tipo de diseño que desea utilizar para esa sección. Hay muchas opciones diferentes para elegir aquí, por lo que si es nuevo en la plataforma, es posible que desee tomarse un tiempo para explorarlas.
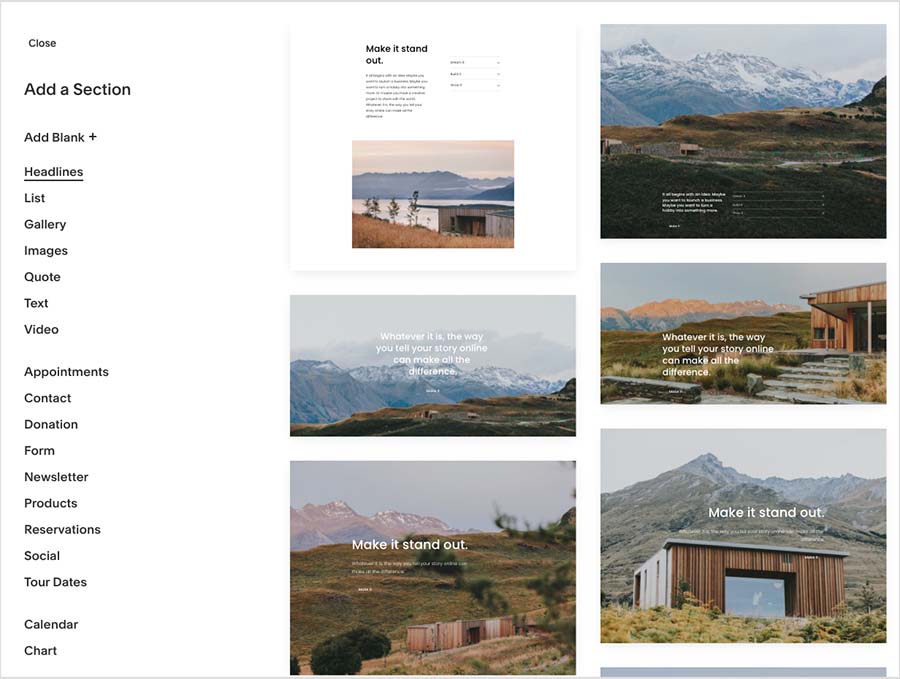
Una vez que haya decidido el tipo de sección, haga clic en ella para agregarla a su página.
Con su nueva sección en su lugar, es hora de conocerla bloques de contenido. Estos son elementos del sitio que se pueden arrastrar y que puedes mover por tu página y mostrar diferentes tipos de contenido en tu sitio de Squarespace, como texto, imágenes, botones y formularios.
Para obtener una descripción general de cómo funcionan los bloques de contenido en Squarespace, realmente le recomiendo que eche un vistazo rápido al video a continuación sobre ellos.
Para editar un bloque de contenido en la sección que acaba de agregar, pase el mouse sobre él y luego haga clic en el contenido que contiene para comenzar a editarlo.
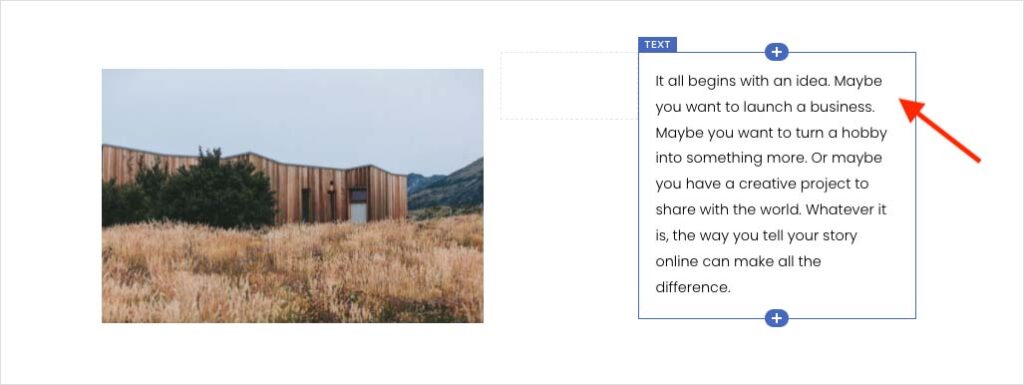
Alternativamente, puede agregar nuevos bloques a su sección debajo un bloque existente y haciendo clic en el icono «más».
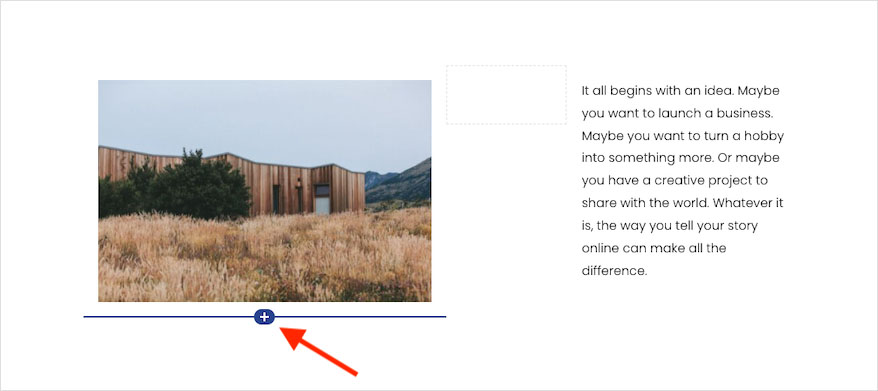
Luego podrá elegir el tipo de bloque de contenido que desea agregar. Hay una variedad de bloques disponibles en Squarespace: solo elige el tipo que deseas insertar y agrega contenido relevante.
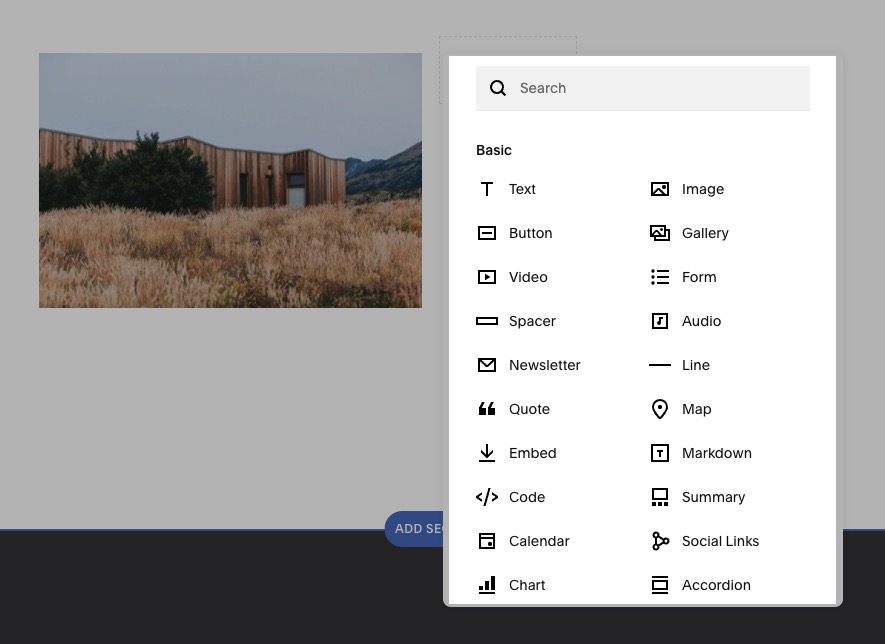
Si desea mover algún contenido de su página, coloque el cursor sobre la parte superior del bloque de contenido que desea cambiar de posición. Cuando aparece el ícono de la «mano», puede hacer clic y arrastrar ese contenido a una nueva ubicación en la página.
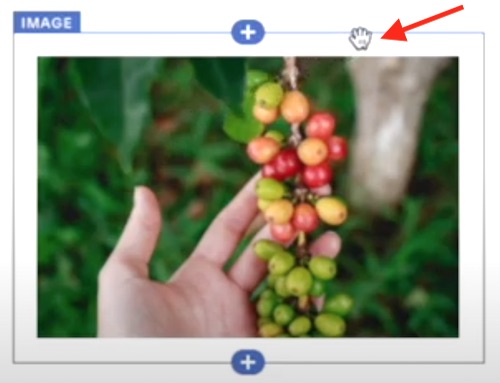
Ahora, acabo de guiarlo a través del proceso de agregar contenido a regular Página de Squarespace. Pero como vimos anteriormente, hay diferentes tipos de contenido que puede crear, incluidas publicaciones de blog, páginas de eventos y páginas de tiendas.
Crear y editar muchos de estos implica un proceso similar al que acabamos de describir, pero para obtener instrucciones más específicas sobre cómo editar otros tipos clave de contenido de Squarespace, sigue los enlaces a continuación:
7. Estiliza tu sitio
Una vez que haya agregado su contenido, es un buen momento para pensar en el estilo de su sitio.
Ahora, es importante recordar que no tener para hacerlo. Es posible que esté perfectamente satisfecho con el aspecto de la plantilla de Squarespace que eligió y no quiera molestarse en cambiar sus fuentes o colores, en cuyo caso, ¡genial!
Pero en muchos casos, es posible que desee diseñar su sitio de Squarespace para reflejar con precisión la identidad de su marca.
Para hacer esto, haga clic en la opción «Diseño» en el tablero de Squarespace.
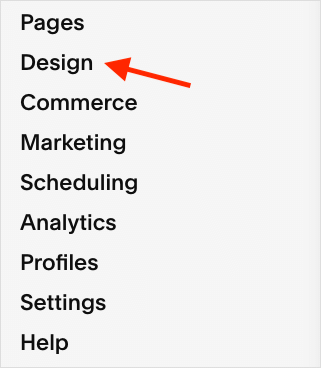
Luego haz clic en «Estilos del sitio».
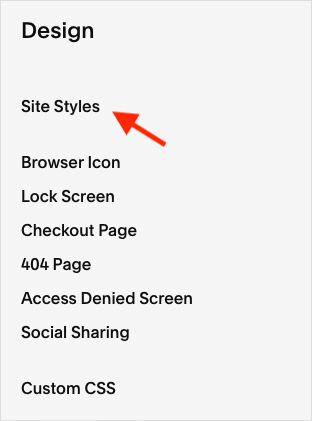
Una vez hecho esto, podrá elegir los elementos del sitio que desea diseñar: fuentes, colores, animaciones, espaciado, botones y bloques de imágenes.
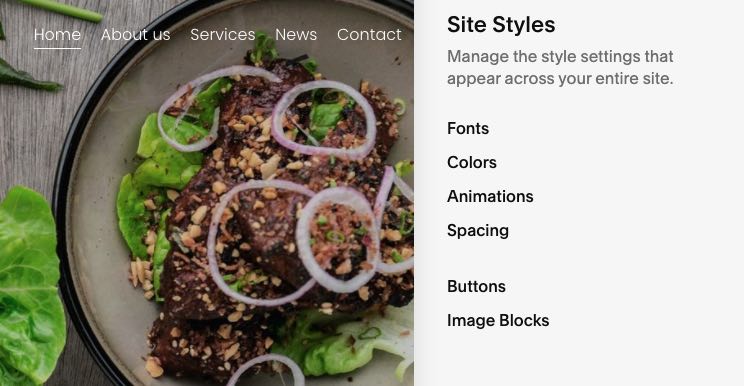
Echemos un vistazo a todo.
FUENTE
La sección «fuentes» le permite especificar fuentes para los diferentes tipos de estilos de texto que puede usar en su sitio.
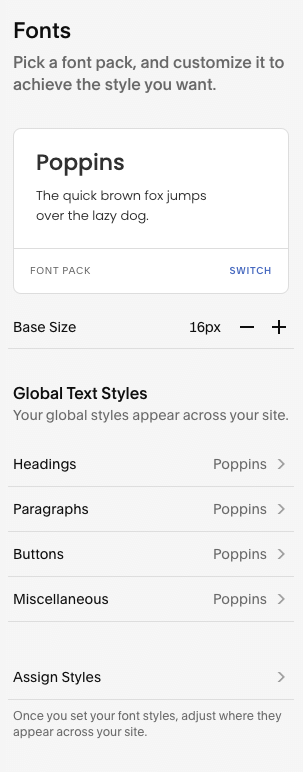
Estos son títulos, párrafos, botones y lo que Squarespace llama texto «misceláneo», como precios de productos y etiquetas de publicaciones de blog.
La opción «Asignar estilos» le permite elegir qué fuentes usar en elementos en encabezados y bloques. newsletter (título del sitio, elementos de navegación, campos, botones de suscripción, etc.).
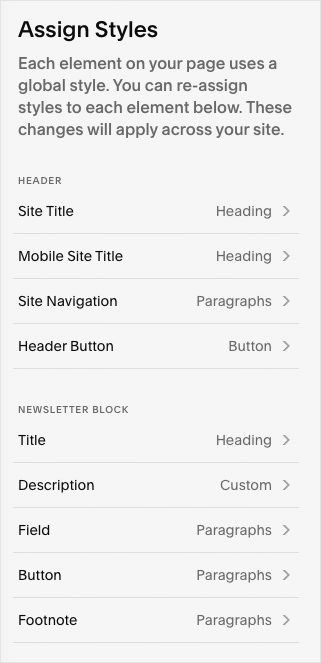
Puede aplicarles sus propios estilos «globales» o puede definir su propio estilo para cada uno de ellos.
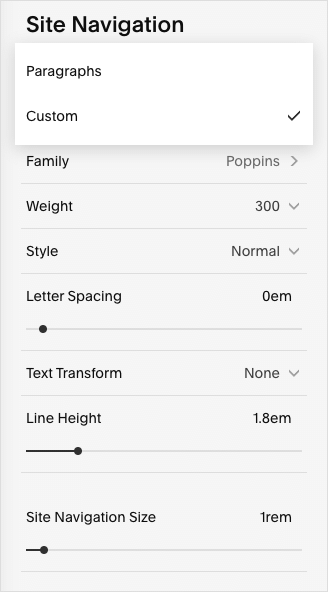
La clave para recordar acerca de las fuentes es tratar de no usar demasiadas, ya que el uso excesivo de fuentes web puede afectar negativamente la velocidad de su sitio de Squarespace. En general, es mejor usar solo uno o dos caracteres en su sitio.
colores
En la sección «colores» puede definir las «paletas de colores» para su sitio, que contienen configuraciones de color para el fondo, el texto, los botones y más. Puede darles formato para que los colores utilizados sigan las reglas de su marca.
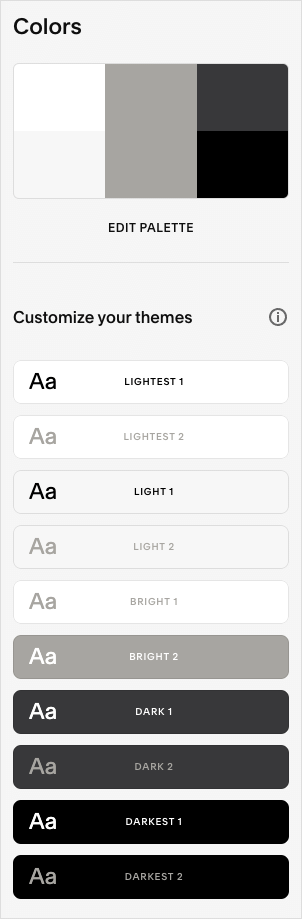
Puede configurar hasta 10 paletas de colores («Más claro 1» a «Más oscuro 2»). Para cambiar una, haga clic en ella. Luego podrá asignar diferentes colores a todas las secciones de su sitio que usan esa paleta (discuta cómo asignar paletas a la vez).
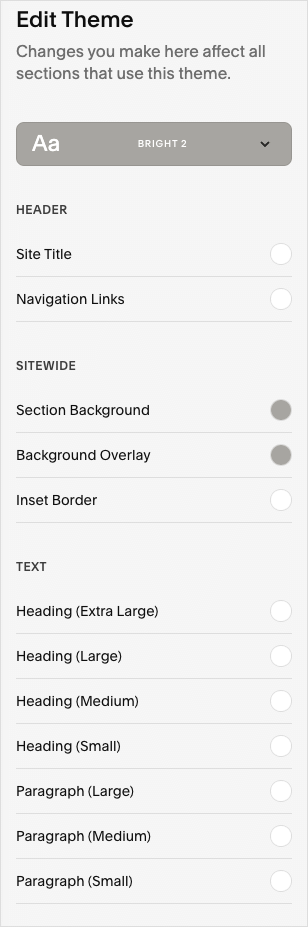
Cuando esté satisfecho con su paleta de colores, puede aplicarlos a las secciones de contenido de las páginas de su sitio. Para hacer esto, ve a «Páginas» en el tablero de Squarespace, busque la página correspondiente, haga clic en «Editar». , pase el mouse sobre la sección a la que desea aplicar la paleta y haga clic en el ícono de «lápiz» al lado.
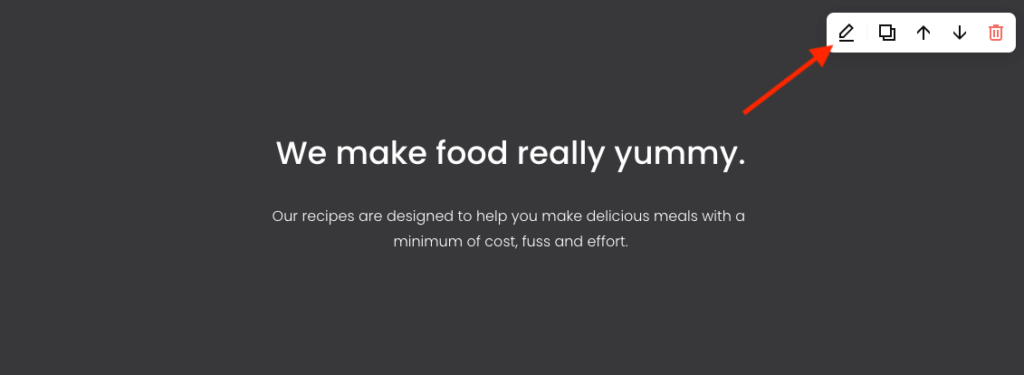
Luego haga clic en «colores» y aplique la paleta de colores apropiada.
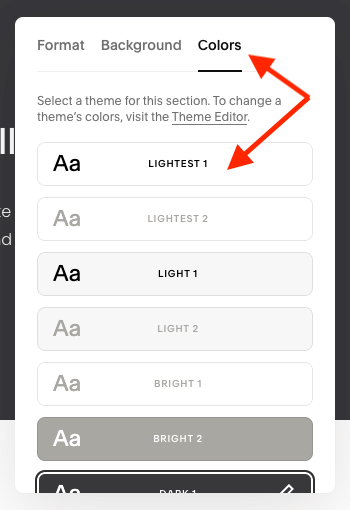
animaciones
La sección «Animaciones» le permite especificar qué efectos desea aplicar a su contenido tal como aparece en la página. Sin embargo, para asegurarse de que su contenido se cargue lo más rápido posible (la velocidad del sitio puede traer beneficios de SEO), generalmente recomendamos que elija la opción «ninguno».
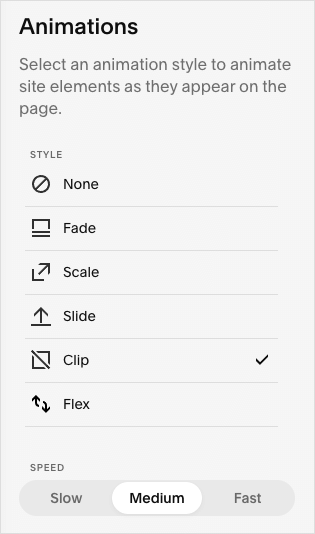
Espaciado del sitio
La sección «espaciado del sitio» le permite ajustar el ancho de página y los márgenes de su sitio: puede ajustar los controles deslizantes provistos para ver cómo se verá su sitio cuando se apliquen diferentes anchos de espaciado (mientras hace esto, vea una vista previa de los resultados) .
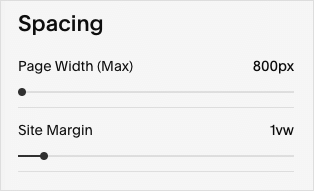
Botones
La opción de estilo de «botones» es muy fácil de usar y le permite especificar la forma de sus botones, independientemente de si tienen o no bordes curvos y el espacio entre el borde del botón y el texto que contiene.
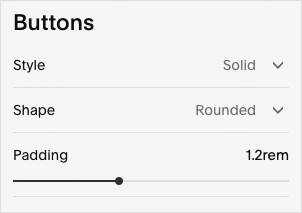
imágenes
La sección «imágenes» es un poco compleja, ya que le permite diseñar los cinco tipos diferentes de imágenes que puede incrustar en un sitio de Squarespace: «póster», «tarjeta», «superposición», «collage». ‘y’ pila ‘.
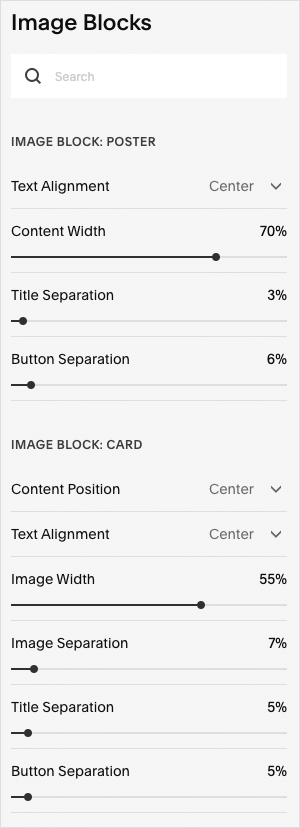
Hay algunas opciones de ajuste aquí; nuevamente, recuerde que no tiene que ajustar nada aquí a menos que esté muy interesado en cómo se muestran actualmente las imágenes en su sitio.
8. Conecta tu dominio a Squarespace
En este punto, debe tener toda su navegación, logotipo, contenido y estilo en orden, por lo que es un buen momento para comenzar a pensar dónde desea que viva su sitio después de lanzarlo.
Su sitio se puede colocar en una dirección «squarespace.com», por ejemplo nombredelsitio.squarespace.com (que se ofrecen a todos los usuarios gratuitos de Squarespace) o un nombre de dominio personalizado: nombredelsitio.com, su sitio.co.uk y así
De las dos opciones, un nombre de dominio personalizado es generalmente la mejor, ya que generará mucha más confianza en su sitio entre los visitantes de su sitio.
Puede comprar un dominio personalizado de un proveedor de nombres de dominio como Namcheap, Gandi o Network Solutions.
Alternativamente, puede comprar uno directamente desde Squarespace. De hecho, si pagas anualmente por tu sitio, Squarespace te ofrecerá uno gratis durante el primer año de membresía.
aconsejar: Por motivos de seguridad, probablemente sea mejor utilizar un proveedor externo para su nombre de dominio. Tener tu propio nombre de dominio Y Tu sitio en la misma cuenta significa que los pones a ambos en la misma «papelera», lo que puede ser riesgoso: si pierdes el acceso a tu cuenta de Squarespace, se te privará de ambos sitios. Y tu nombre de dominio
Para obtener un dominio de Squarespace o conectar uno existente, vaya a Ajustes > Dominios en el tablero.
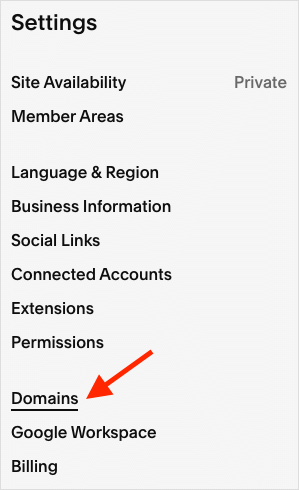
Luego elige si quieres comprar un dominio de Squarespace (usando la opción «obtener un dominio») o usar el tuyo propio.
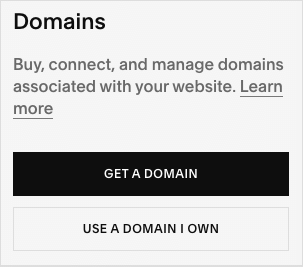
Luego siga las instrucciones proporcionadas.
9. Prepara tu sitio web para el lanzamiento
Una vez que su dominio esté conectado, ¡técnicamente puede lanzar su sitio de Squarespace de inmediato!
Pero es mucho mejor verificar primero que todos los aspectos de su sitio funcionen según lo previsto, y aquí hay una «lista de verificación previa al lanzamiento» de Squarespace.
A continuación encontrará las comprobaciones clave que normalmente recomendamos que realice antes de iniciar su sitio.
Lista de verificación previa al lanzamiento de Squarespace
Mira esto …
- todo el mundo páginas de demostración han sido eliminados (o deshabilitados si planea usarlos como plantillas en el futuro).
- tamaño de archivo de imagen no demasiado grande (objetivo no superior a 100 KB por imagen)
- todo el mundo copia añadida con éxito y no tiene errores.
- todo el mundo información sobre precios, envío e impuestos se ha ingresado correctamente para cualquier producto en su sitio.
- todo el mundo hipervínculos han sido revisados y funcionan correctamente
- todo relevante Se han añadido perfiles de redes sociales. correcto y los íconos sociales se muestran correctamente y están vinculados a los perfiles correctos
- A llamado a la acción «contáctenos». se ha añadido a cada página
- todo el mundo los módulos adquieren datos corregir/enviar a la dirección de correo electrónico correcta.
- A favicon ha sido añadido.
- A Banner de cookies según RGPD se agregó correctamente (consulte nuestra guía GDPR de Squarespace para obtener un recurso útil).
- A Política de privacidad compatible con GPDRlas condiciones de uso y las páginas de notificación de cookies han sido aprobadas y añadidas (nuevamente, consulte nuestra guía GDPR de Squarespace para obtener más detalles).
- llave Comprobaciones de SEO se han completado en el sitio (por ejemplo, se han agregado títulos, títulos de página, metadescripciones, texto alternativo, etc. según las mejores prácticas; consulte nuestra lista de verificación de Squarespace SEO para obtener más ayuda).
- campo ha sido mapeado correctamente.
- el sitio ha sido registrado Estadísticas de Google.
- el sitio ha sido registrado Consola de búsqueda de Google.
10. Publica tu sitio de Squarespace
Cuando haya terminado con las comprobaciones previas al lanzamiento, ¡puede publicar su sitio de Squarespace! De manera predeterminada, todos los sitios nuevos de Squarespace están protegidos con contraseña y debes eliminar esta contraseña para que tu sitio sea visible. público.
Para hacer esto, vaya a Configuración> Disponibilidad del sitio en el panel de Squarespace, luego elige la opción «Público».
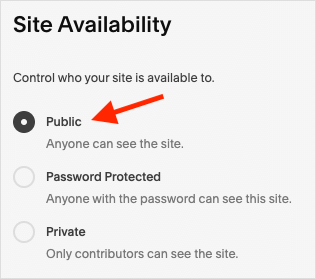
¡Y esto es todo! Tu sitio de Squarespace está activo.
Espero que hayas disfrutado este tutorial de Squarespace, ¡pero tu viaje de diseño web no termina ahí!
Consulte el Centro de recursos de Squarespace en el sitio web de Style Factory, que contiene una serie de recursos útiles de Squarespace, incluida una guía detallada de SEO de Squarespace, una revisión completa de Squarespace y preguntas frecuentes sobre la prueba gratuita de Squarespace.
Y para asegurarte de que no te pierdas ninguno de nuestros consejos sobre cómo aprovechar al máximo tu sitio de Squarespace a partir de ahora, asegúrate de suscríbete a nuestro canal de YouTubedonde compartimos muchos videos relacionados con Squarespace.
Finalmente, si tiene alguna pregunta sobre nuestro tutorial de Squarespace o sobre la creación de un sitio web de Squarespace, deje un comentario. ¡Los leemos todos y haremos todo lo posible para ayudarte!
Fuente: stylefactoryproductions

Comentarios recientes