Piensa realizar una búsqueda de una publicación de blog.
Halla una enorme imagen que añade mucha hondura a su contenido. El inconveniente es que el lugar que hallaste no es la fuente original y no enlaza con la fuente original.
¿Quién creó la imagen? Precisas esta información si quieres refererir apropiadamente tus fuentes en tu blog y ofrecer el crédito preciso donde corresponde.
Contestación: Realice una búsqueda inversa de imágenes para localizar la fuente original.
Esta característica es simple, rápida y está libre en la mayor parte de los primordiales buscadores web hoy en dia.
Una búsqueda inversa de imágenes asimismo es increíble si quiere saber dónde se muestran sus imágenes en la página web.
Aquí está su guía completa para la búsqueda inversa de imágenes en los primordiales buscadores web de imágenes de esta época (incluyendo los de escritorio y los gadgets móviles inteligentes):
Comencemos.
¿Qué es la búsqueda inversa de imágenes?
La búsqueda inversa de imágenes no es tan complicada como semeja.
Sencillamente supone buscar en Internet con una imagen en vez de keywords.
En la mayor parte de los navegadores, puede cargar su imagen (o insertarla en la dirección de Internet de la imagen), clickear en «buscar» y conseguirá mucha información importante, como:
- El tamaño de la imagen en la página web.
- Keywords / probables buscas de imágenes.
- Una lista de links donde hace aparición la imagen online.
- Imágenes visualmente afines.
Como puede ver, la búsqueda inversa de imágenes le deja examinar una imagen en hondura, lo que puede ser realmente útil.
¿Por qué razón emplear la búsqueda inversa de imágenes?
La búsqueda inversa de imágenes es entretenida en el momento en que tienes unos minutos plus en tu día y te gusta jugar al detective.
Pero asimismo es increíblemente útil.
Puedes utilizarlo para:
- Halla datos atrayentes sobre una imagen que disfrutas.
- Descubra el estado de los derechos de creador de una imagen antes de emplearla.
- Tenga precaución con la infracción de derechos de creador en las imágenes que está usando.
- Descubra si otra gente están utilizando sus imágenes.
- Halle la fuente original de una imagen que quiere añadir al contenido.
¿Por qué razón en ocasiones no marcha la búsqueda inversa de imágenes?
La búsqueda inversa de imágenes no en todos los casos marcha.
Hay instantes en los que procurará una imagen y no conseguirá desenlaces.
En el momento en que esto pasa, probablemente se deba al cibersitio en el que hace aparición la imagen. impide la indexación de imágenes.
Los centros de datos asimismo tienen la posibilidad de desincronizarse de manera fácil.
Esto quiere decir que muchos usuarios tienen la posibilidad de localizar la imagen a través de la búsqueda inversa de imágenes, al tiempo que otros no.
De qué forma efectuar una búsqueda inversa de imágenes en los primordiales buscadores recientes
Puede emplear su motor de búsqueda preferido (Google plus, Bing, Yandex) para efectuar una búsqueda inversa de imágenes.
O, si quiere emplear un motor de búsqueda desarrollado particularmente para la búsqueda inversa de imágenes, tiñero es una herramienta para este propósito.
Al final, da igual si andas empleando una Mac o una PC para esta labor. El navegador que uses no hace ninguna diferencia (Google chrome, Mozilla firefox, Safari, Edge, etcétera. marchan realmente bien).
De qué manera llevar a cabo una búsqueda inversa de imágenes en Google plus (escritorio)
1. Abra Google plus en un navegador coincidente
La búsqueda inversa de imágenes marcha en Safari, Mozilla firefox y Google chrome.
Cuando tenga ingreso a un navegador, ábralo Imágenes de Google plus.
2. Sube tu imagen
Si encontró una imagen online que quiere buscar, una alternativa antes de efectuar una búsqueda inversa de imágenes es guardarla en su escritorio.
Entonces, tras andar por Google plus Images, ve al costado derecho de la barra de búsqueda y haz click en el ícono de la cámara.
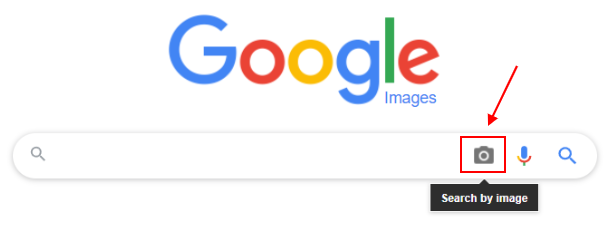 Atrapa de pantalla de Google plus Images, mayo de 2022
Atrapa de pantalla de Google plus Images, mayo de 2022Cargue la fotografía arrastrándola al área de búsqueda o cargando el fichero en su escritorio.
Nota: solo puede buscar una imagen al unísono.
3. O introduce la dirección de Internet de la imagen
Si la imagen no está guardada en su escritorio, asimismo puede clickear en el icono de la cámara para pegar la dirección de Internet de la fotografía.
Para conseguir la dirección de Internet de la fotografía, lleve a cabo click derecho en la imagen y elija «Abrir imagen en una pestañita novedosa».
Resalte la dirección de Internet en la barra del navegador y sostenga presionada simultáneamente la tecla «Comando» (o la tecla «CTRL» en su PC) y la tecla «C» para copiar el artículo.
Entonces lleve a cabo click en la pestañita «Insertar dirección de Internet de imagen».
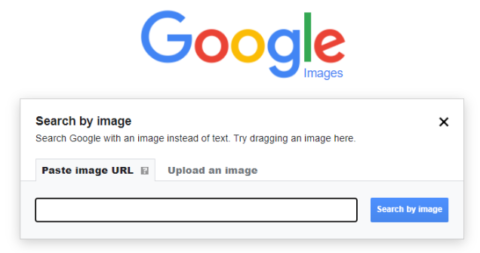 Atrapa de pantalla de Google plus Images, mayo de 2022
Atrapa de pantalla de Google plus Images, mayo de 2022Ingrese la dirección de Internet copiada en el espacio entregado.
Puede realizar esto cliqueando derecho en el cuadro de artículo y escogiendo «Pegar», o puede elegir el cuadro de artículo con el mouse y apretar «Comando» (o «CTRL» en su PC y «V» al tiempo.
4. Explora tus desenlaces
Tras clickear en «Búsqueda de imágenes», va a ver la fotografía cargada en la parte de arriba de la página, adjuntado con ciertas keywords sugeridas.
Al lado de la imagen, Google plus le afirmará si hay otros tamaños de imagen libres para bajar.
Desde allí, puede examinar imágenes afines o conocer websites que contengan la imagen.
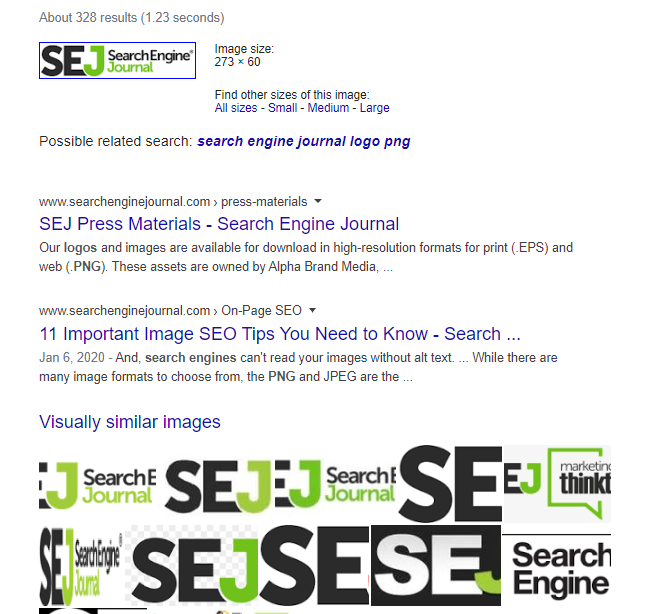 Atrapa de pantalla de Google plus Images, mayo de 2022
Atrapa de pantalla de Google plus Images, mayo de 2022De qué forma llevar a cabo una búsqueda inversa de imágenes en Google plus (Google chrome en un dispositivo móvil inteligente)
¿Precisa efectuar una búsqueda inversa rápida de imágenes en movimiento?
Aquí le exponemos de qué manera llevarlo a cabo sin prender su PC.
1. Abre Google plus Imágenes en tu app de Google chrome
Utilizar Google chrome es una forma simple de utilizar la búsqueda inversa de imágenes en su teléfono si está sacando una fotografía de la página web.
Abra la app Google chrome y abra la Búsqueda de imágenes de Google plus por medio de images.google plus.com.
2. Busca tu imagen
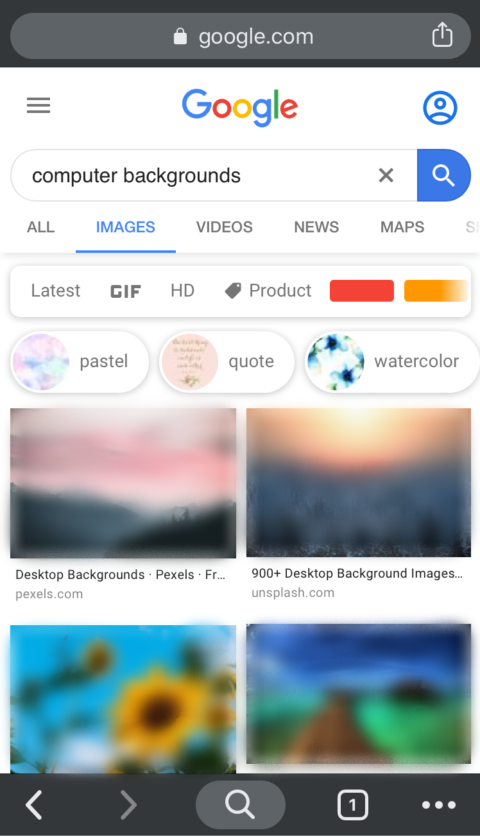 Atrapa de pantalla de la investigación [computer backgrounds]Google plus, mayo de 2022
Atrapa de pantalla de la investigación [computer backgrounds]Google plus, mayo de 2022Ingrese las keywords de la imagen que busca en la barra de búsqueda y toque la lupa.
Aparecerá una lista de imágenes.
Toque la imagen deseada.
3. Escoja «Buscar esta imagen en Google plus»
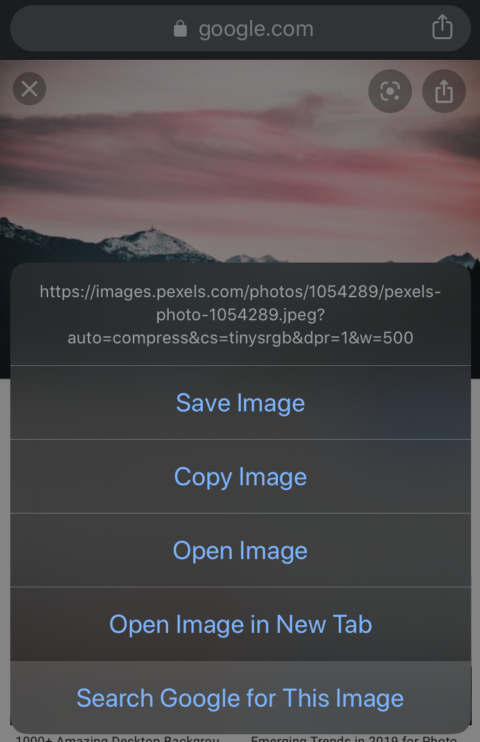 Atrapa de pantalla de Google plus, mayo de 2022
Atrapa de pantalla de Google plus, mayo de 2022Tras abrir la imagen en su teléfono, realice click y sostenga presionada la imagen.
Aparecerá un menú desplegable con distintas opciones.
Lleve a cabo click en la pestañita en la parte de abajo que afirma «Buscar esta imagen en Google plus».
4. Explora tus desenlaces
Se va a abrir una exclusiva pestañita en Google chrome que le mostrará dónde se encuentra la imagen y los distintos tamaños libres.
De qué manera llevar a cabo una búsqueda inversa de imágenes en Google plus (móvil inteligente, en A navegador)
1. Abra Google plus Imágenes en su navegador de internet
La manera mucho más simple de efectuar una búsqueda inversa de teléfonos es bajar la app Google chrome como se detalla previamente. pero asimismo es viable llevar a cabo esto en el navegador.
El paso inicial, naturalmente, es abrir Google plus Imágenes en su navegador.
2. Cambiar a vista de escritorio
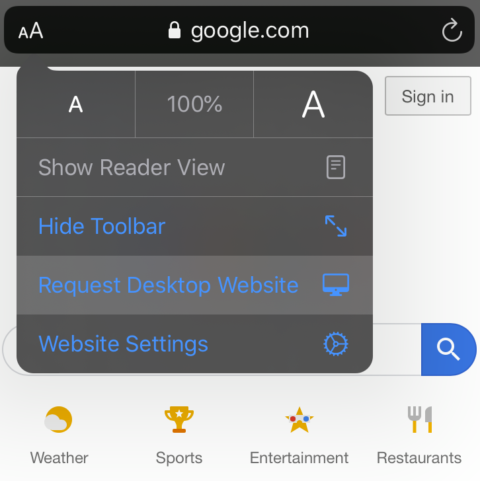 Atrapa de pantalla de Google plus, mayo de 2022
Atrapa de pantalla de Google plus, mayo de 2022Apreciarás que en el momento en que abres Google plus Imágenes en tu teléfono, no hay ningún sitio para buscar una imagen.
Para conseguir esta función, cambie la configuración del página web en la visión de escritorio:
- Lleve a cabo click en el icono doble «AA» en la esquina superior izquierda de la barra de herramientas de búsqueda.
- Escoja la tercera opción del menú desplegable «Pedir lugar de escritorio».
Esto cambiará la pantalla a fin de que se vea como el navegador de Google plus que verías comúnmente en tu PC.
3. Sube una imagen
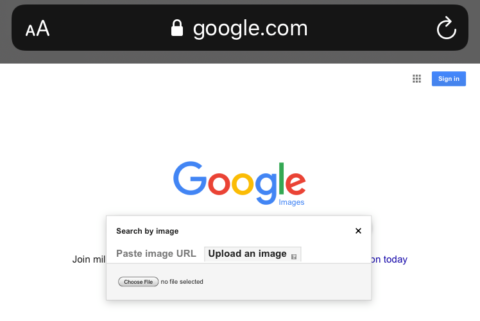 Atrapa de pantalla de Google plus Images, mayo de 2022
Atrapa de pantalla de Google plus Images, mayo de 2022Lleve a cabo click en el icono de la cámara en el lado derecho de la barra de herramientas Búsqueda de imágenes de Google plus para buscar la imagen deseada.
Hay 2 opciones: «Pegar dirección de Internet de imagen» y «Subir imagen».
Si la imagen se cargó en el carrete de su cámara, elija «Cargar una imagen», realice click en «Biblioteca de fotografías» y elija la fotografía.
El navegador va a cargar la fotografía por ti.
Asimismo puede decantarse por sacar una foto o buscar documentos o screenshots precedentes mientras que carga un fichero.
4. O ingrese la dirección de Internet de la imagen
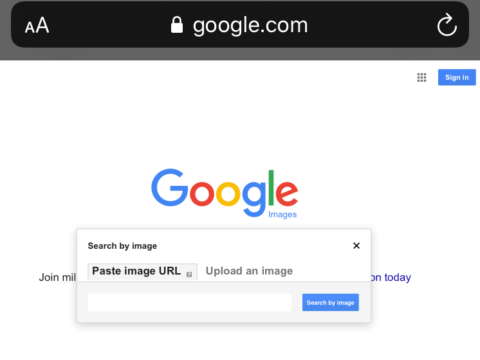 Atrapa de pantalla de Google plus Images, mayo de 2022
Atrapa de pantalla de Google plus Images, mayo de 2022Si la imagen no se ha guardado en su teléfono, escoja la pestañita «Pegar dirección de Internet de imagen».
Para conseguir la dirección de Internet de su imagen, abra la fotografía en su navegador, sostenga presionada la imagen y escoja «Copiar».
Entonces ingrese la dirección de Internet en la pestañita de carga de dirección de Internet. Esto se hace en la mayor parte de los teléfonos tocando un par de veces el cuadro de búsqueda y escogiendo «Pegar».
5. Explora tus desenlaces
Tras cargar la imagen o pegar la dirección de Internet, lleve a cabo click en el icono de búsqueda.
El sitio le mostrará buscas afines, otros tamaños de imagen libres y websites que poseen exactamente la misma imagen.
De qué manera realizar una búsqueda inversa de imágenes en Google plus (iPhone)
Abre tu navegador y también empieza sesión imágenes.google plus.com.
Si está usando Safari, realice doble click en el icono «AA» en el lado izquierdo de la barra de búsqueda del navegador.
Si está usando Google chrome, busque los tres puntos en la parte de abajo derecha de la pantalla y realice click en ellos.
Escoja «Pedir lugar de escritorio».
Sube la imagen para poder ver los desenlaces.
De qué forma invertir la búsqueda de imágenes en Bing
Realice click en «Imágenes« arriba a la izquierda opción a Página de comienzo de Bing.
Escoja «Buscar utilizando una imagen« icono de la barra de búsqueda.
 Atrapa de pantalla de Bing Images, mayo de 2022
Atrapa de pantalla de Bing Images, mayo de 2022En este punto, sus opciones son arrastrar una imagen al cuadro de búsqueda, cargar una imagen de forma manual intentando encontrar ficheros en su PC o pegar una imagen o dirección de Internet.
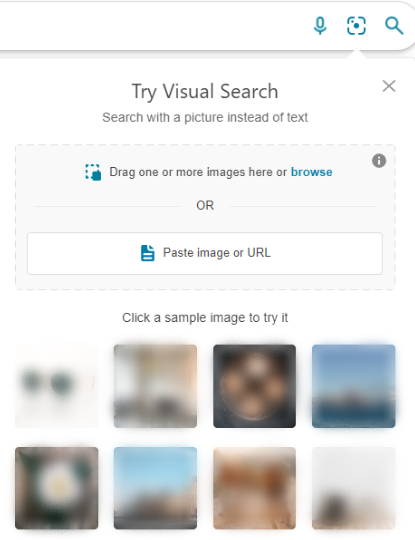 Atrapa de pantalla de Bing Images, mayo de 2022
Atrapa de pantalla de Bing Images, mayo de 2022Nota: En contraste a Google plus, ¡puedes tomar múltiples imágenes en la barra de búsqueda!
Estos son los desenlaces de una fotografía cargada desde el escritorio.
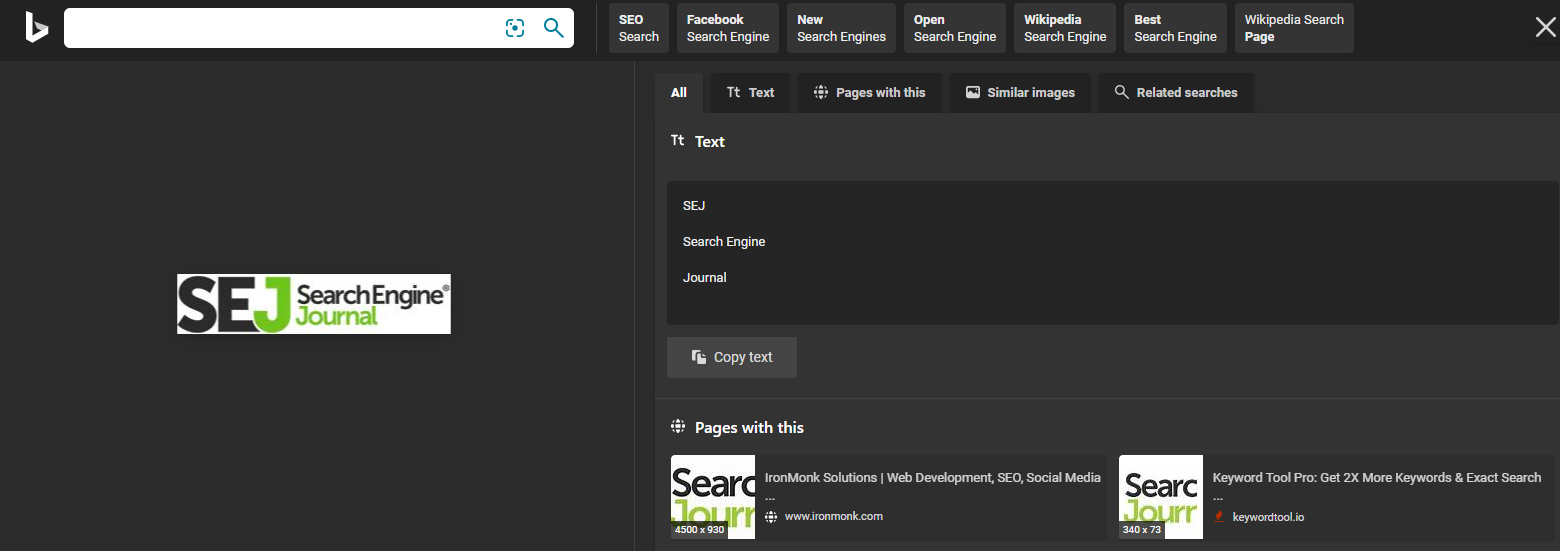 Atrapa de pantalla de Bing Images, mayo de 2022
Atrapa de pantalla de Bing Images, mayo de 2022Puede clickear en las pestañitas para poder ver las páginas donde se detallan la imagen, las imágenes afines y las buscas socias.
De qué manera revertir la búsqueda de imágenes en Yandex
ARRIBA Yandexclickear «imágenes» en la parte de arriba izquierda de la barra de búsqueda.
 Atrapa de pantalla de Yandex, mayo de 2022
Atrapa de pantalla de Yandex, mayo de 2022Realice click en el icono de la cámara.
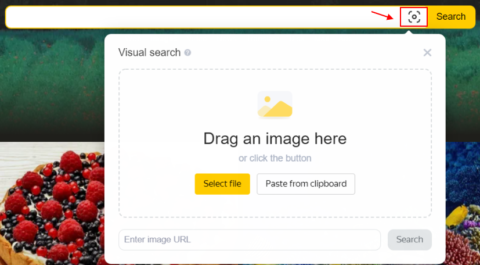 Atrapa de pantalla de Yandex Visual Search, mayo de 2022
Atrapa de pantalla de Yandex Visual Search, mayo de 2022Vas a tener la opción de entrar la dirección de Internet de la imagen o subir una fotografía desde el escritorio.
Imaginemos que escoge almacenar y después cargar la fotografía en su escritorio. Obtendrás desenlaces como estos.
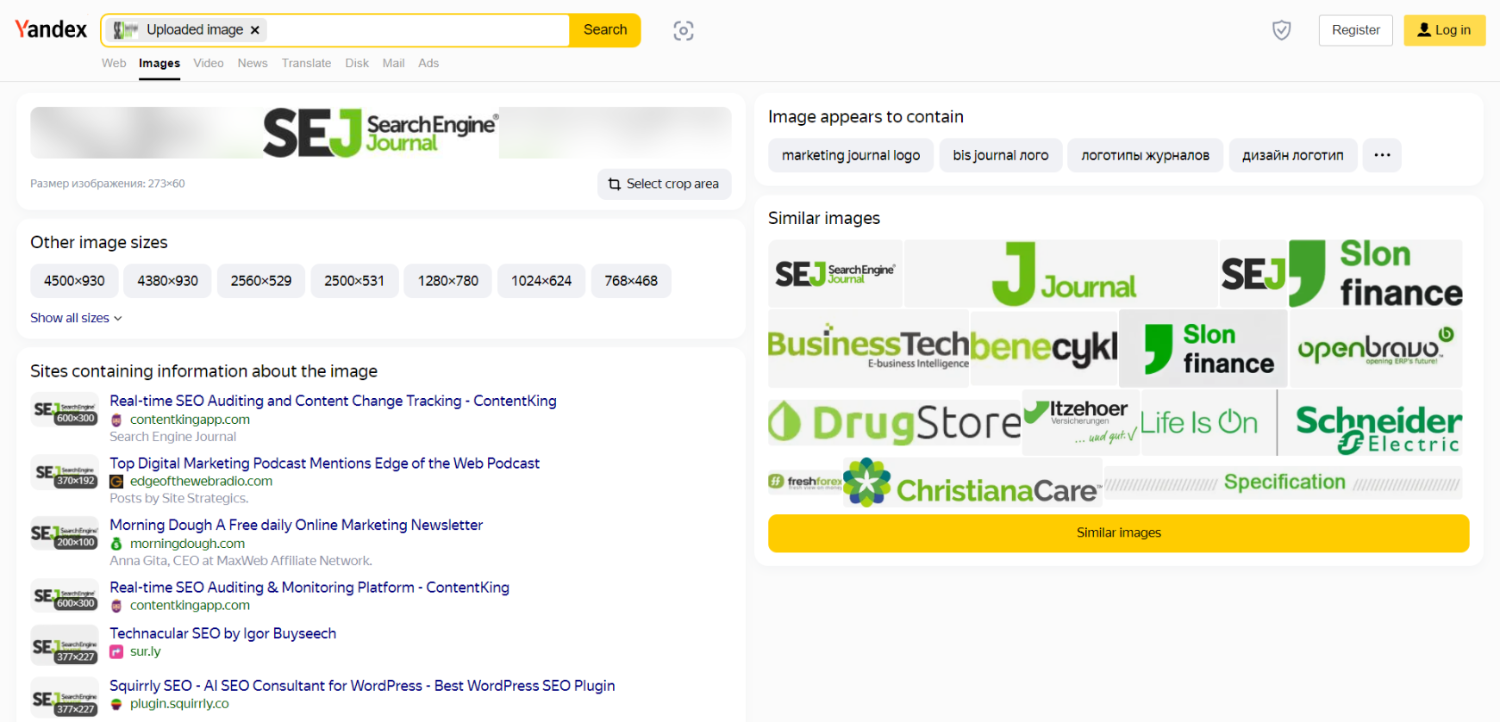 Atrapa de pantalla de Yandex Images, mayo de 2022
Atrapa de pantalla de Yandex Images, mayo de 2022Si se desplaza hacia abajo, va a ver imágenes afines y una lista de todas y cada una de las páginas donde se expone la imagen.
De qué forma invertir la búsqueda de imágenes en TinEye
tiñero es el motor de búsqueda donde puede efectuar una búsqueda rápida y sin ningún sentido de imágenes inversas.
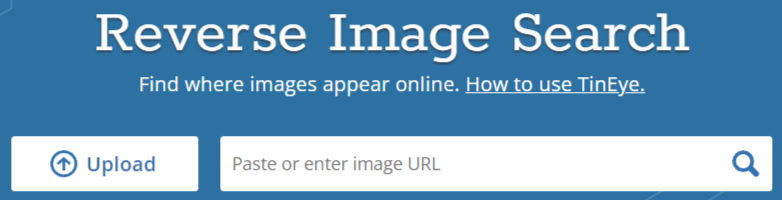 Atrapa de pantalla de TinEye, mayo de 2022
Atrapa de pantalla de TinEye, mayo de 2022Para empezar, lleve a cabo click en el botón «Cargar» en el lado izquierdo de la barra de búsqueda para buscar imágenes guardadas en su escritorio.
O pegue la dirección de Internet de la imagen en la barra de búsqueda.
Asimismo puede arrastrar y dejar caer una imagen desde una pestañita abierta del navegador de manera directa en la página de comienzo de TinEye.
En el momento en que haya terminado, conseguirá desenlaces como este.
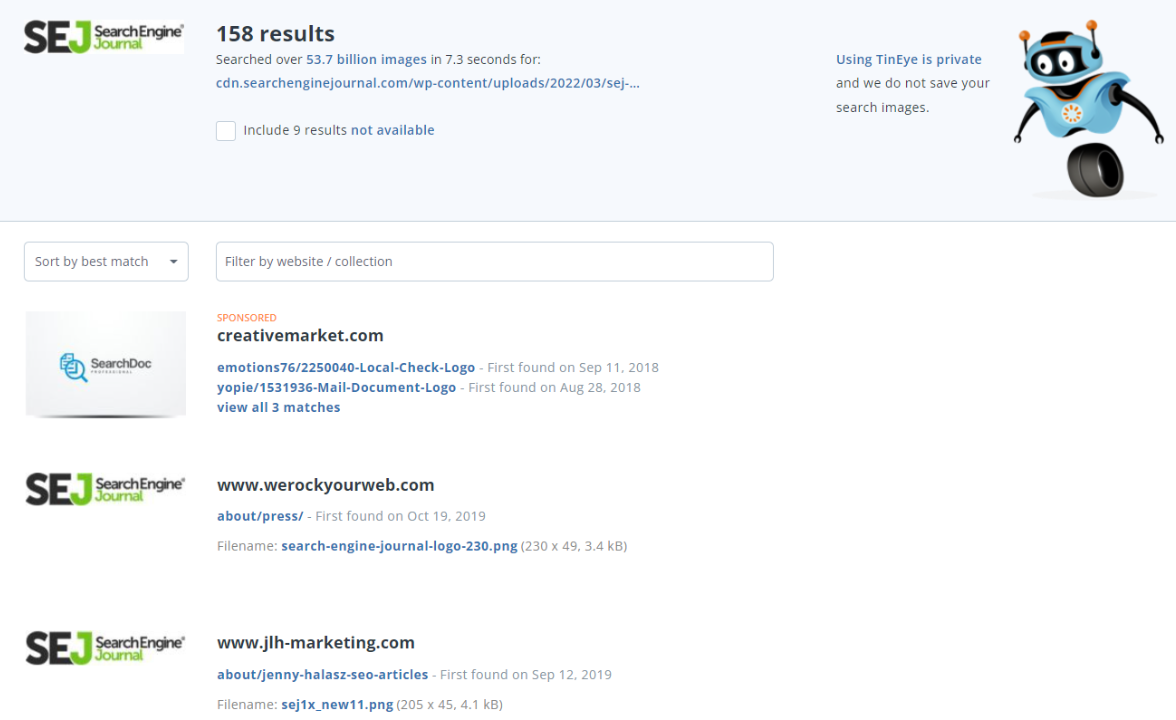 Atrapa de pantalla de TinEye, mayo de 2022
Atrapa de pantalla de TinEye, mayo de 2022Lo mejor es que puedes utilizar filtros para buscar por tamaño de imagen, publicación mucho más reciente o mucho más vieja, mejor ajuste y mucho más editada.
Asimismo puede filtrar por lugar o compilación para limitar sus desenlaces.
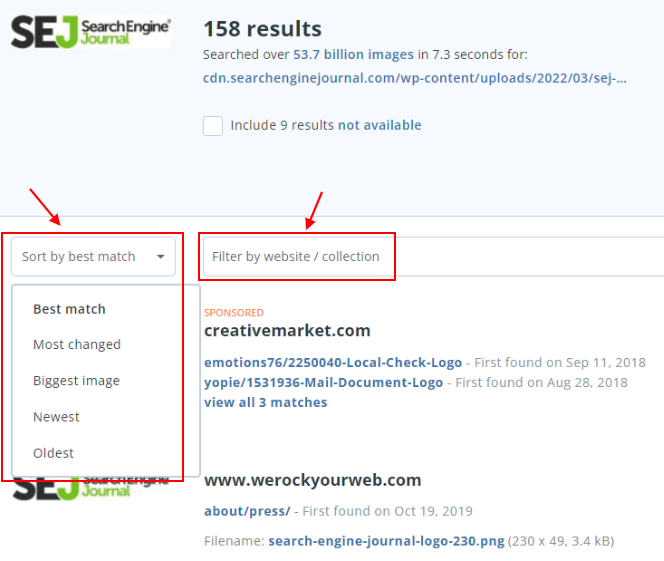 Atrapa de pantalla de TinEye, mayo de 2022
Atrapa de pantalla de TinEye, mayo de 2022Búsqueda inversa de imágenes: la manera mucho más simple de buscar imágenes
La búsqueda inversa de imágenes es útil, simple y entretenida.
Existen muchas causas por las que posiblemente quiera efectuar una búsqueda inversa de imágenes.
- Desea entender si puede difundir la imagen en su ubicación.
- Desea hallar la fuente original o el constructor de una imagen.
- Tienes ganas de saber quién utiliza tus imágenes.
- Solo tienes curiosidad por una imagen que disfrutas.
Y puede efectuar una búsqueda inversa de imágenes en su navegador preferido, suceda lo que suceda.
No andas con limite por el dispositivo. Es simple de realizar en Mac o PC, iPhone o Android, móvil inteligente o de escritorio.
En este momento no tienes explicación para no hallar los orígenes de esa imagen enigmática pero asombroso que añadirá hondura a tu blog.
Entonces, ¡sal y juega al detective de imágenes!
Mucho más elementos:
Imagen señalada: AboutLife / Shutterstock
Fuente: searchenginejournal
Hashtags: #Todo #precisas #entender

Comentarios recientes