Estadísticas de Google plus es una herramienta absolutamente gratis que le deja seguir su tráfico web y sus datos.
Google plus Analytics le mostrará cuántas personas visitan su lugar, páginas particulares, conversiones y de qué forma la gente interaccionan con su contenido. Estos datos son fundamentales para mejorar su ubicación.
Hay 2 géneros de código de Google plus Analytics.
Es posible que estés habituado Código de Google plus Universal Analytics (UA).. Esto se establece y se sustituye por Google plus Analytics 4 (GA4).
GA4 es considerablemente más personalizable y se aplica a websites o apps, al tiempo que Google plus UA unicamente se puede utilizar a websites.
Configuración de Google plus Analytics en su portal web
La primera cosa que deseará llevar a cabo es modificar de manera gratuita Estadísticas de Google plus cuenta.
Se le solicitará que empiece sesión con un Gmail cuenta. Una vez hecho, vas a estar registrado.
Escoja el botón que afirma Empezar a medir.
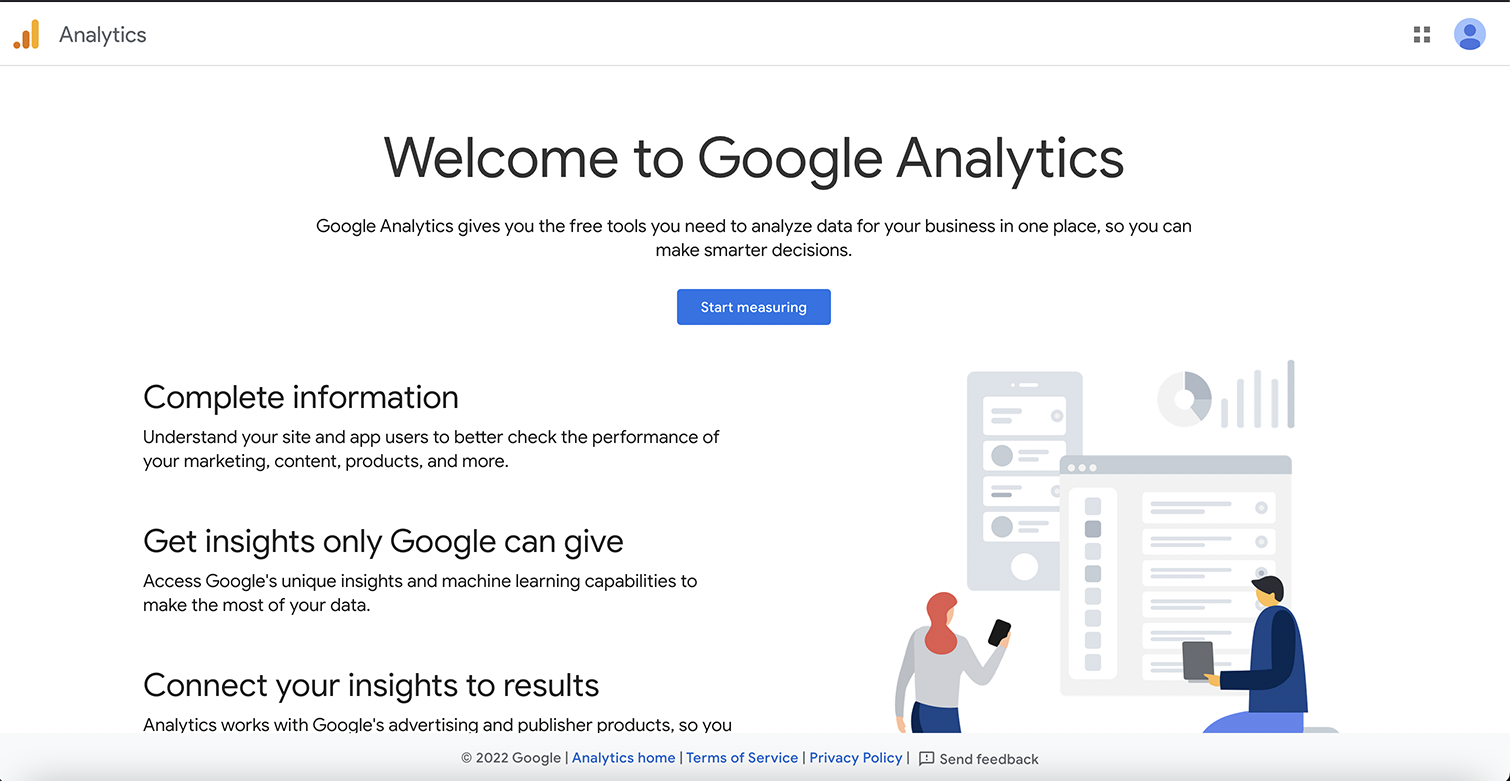 Atrapa de pantalla de Google plus Analytics, agosto de 2022
Atrapa de pantalla de Google plus Analytics, agosto de 2022La próxima pantalla le solicitará que cree un nombre de cuenta. Puede monitorear múltiples sitios en solo una cuenta, con lo que posiblemente quiera emplear algo mucho más extenso, como el nombre de su compañía.
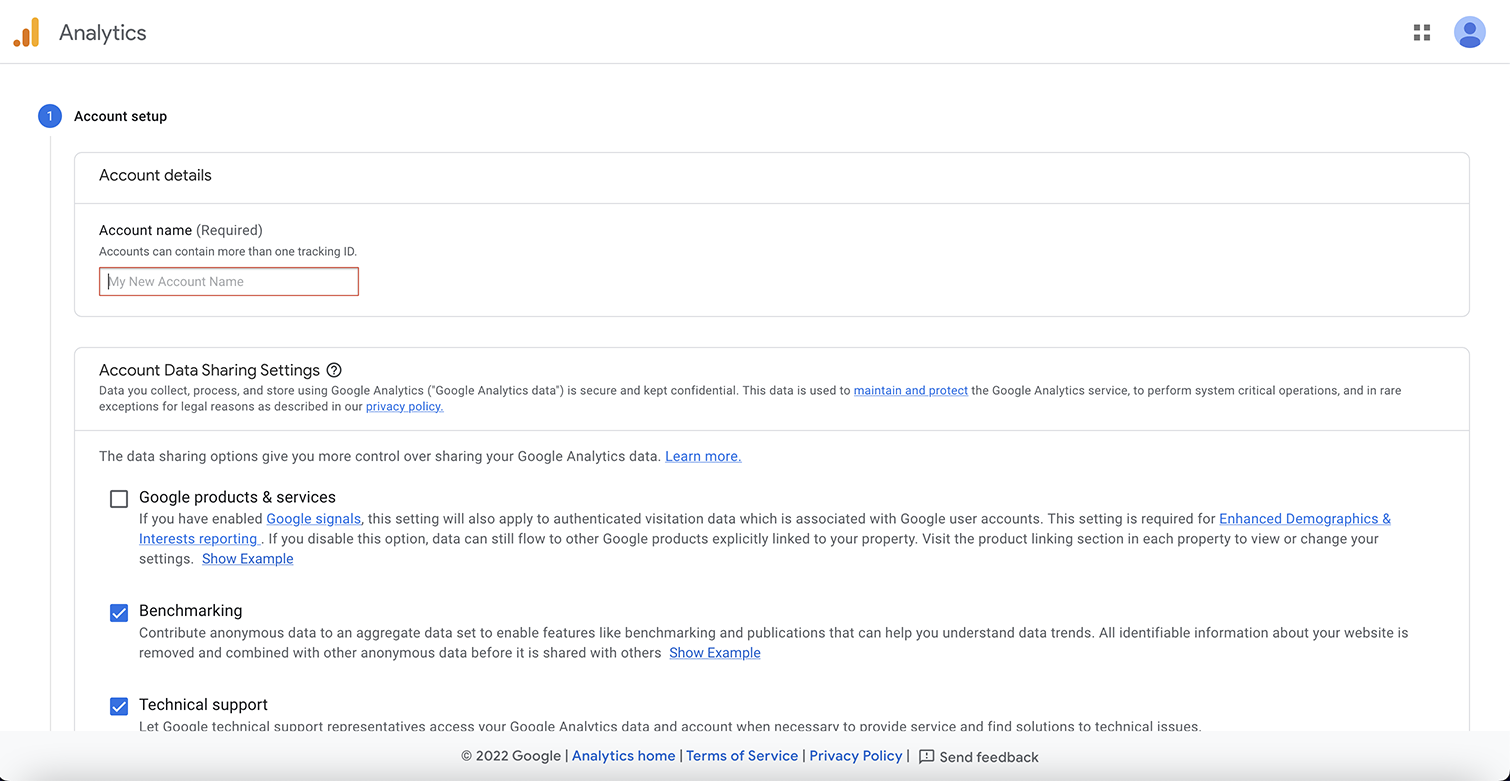 Atrapa de pantalla de Google plus Analytics, agosto de 2022
Atrapa de pantalla de Google plus Analytics, agosto de 2022Ahora, le aconsejamos que configure las características. Esto debe integrar el nombre de su lugar, la región horaria y la moneda usada para esta localización comercial.
La próxima pantalla le va a preguntar sobre su negocio y de qué forma tiene planeado utilizar Google plus Analytics.
Lleve a cabo click en los términos del acuerdo y elija las comunicaciones por mail y va a ser dirigido al panel administrativo.
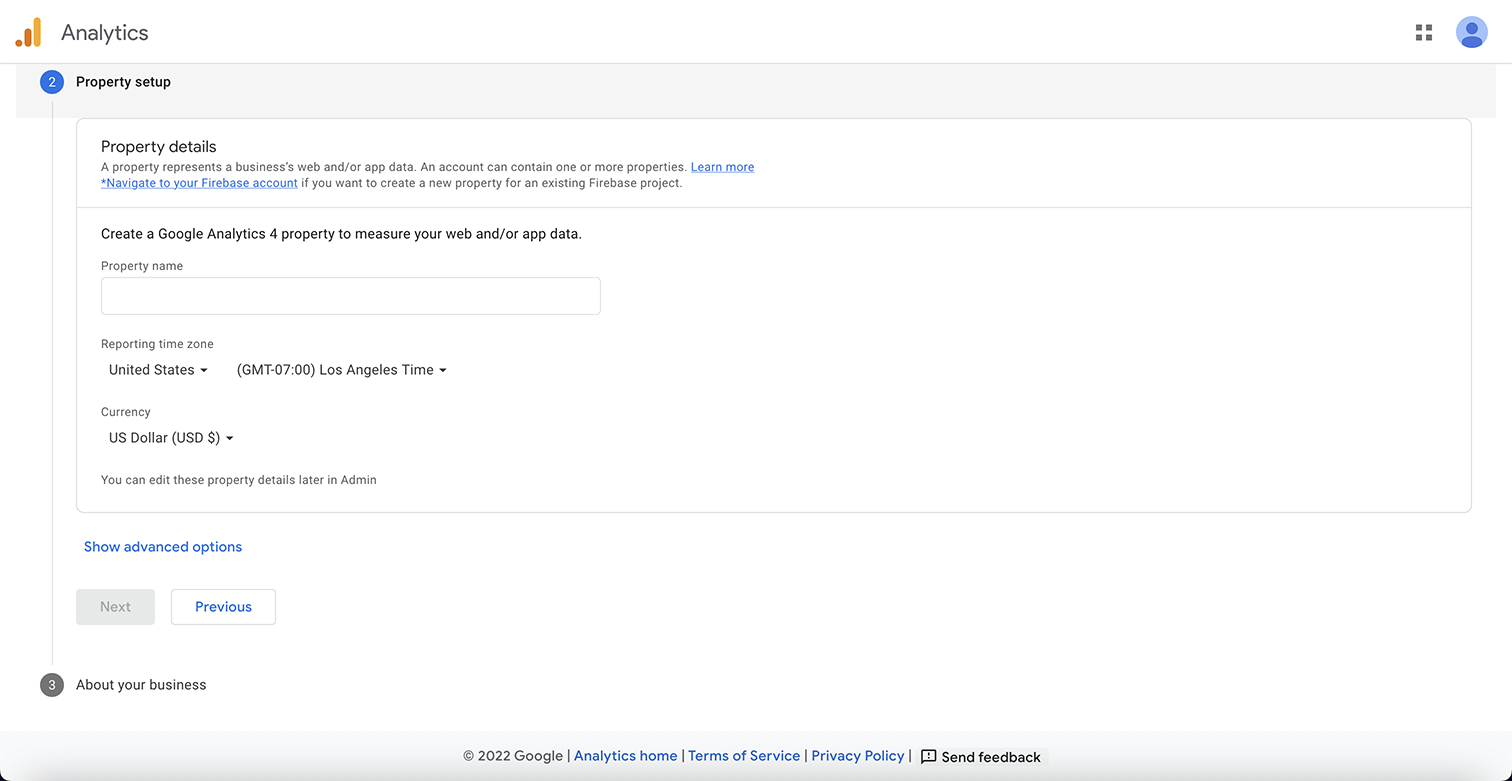 Atrapa de pantalla de Google plus Analytics, agosto de 2022
Atrapa de pantalla de Google plus Analytics, agosto de 2022Ahora, le aconsejamos que configure el fluído de datos.
Al añadir Google plus Analytics a un ubicación de WordPress, le aconsejamos que escoja «fuente web».
Entonces añadirá la dirección de Internet de su lugar y el nombre del lugar.
una vez golpeado Hacer fluído va a ver el nombre de la transmisión, la dirección de Internet de la transmisión, la ID de la transmisión y la ID de la medición.
El ID de medición es lo que empleará para añadir a su página web.
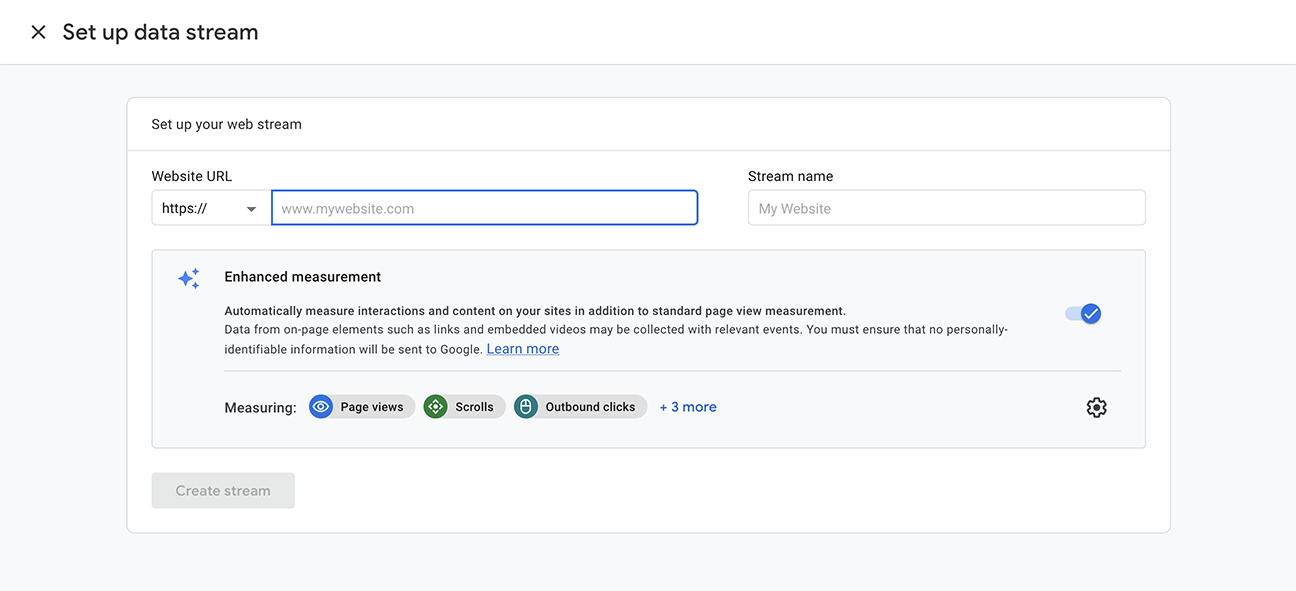 Atrapa de pantalla de Google plus Analytics, agosto de 2022
Atrapa de pantalla de Google plus Analytics, agosto de 2022Añadir Google plus Analytics a su lugar de WordPress
Hay tres formas distintas de añadir Google plus Analytics a cualquier lugar de WordPress.
La opción mejor para usted va a depender de su nivel de tranquilidad al cambiar el código de su lugar.
La primera opción emplea un complemento de WordPress para añadir Google plus Analytics a su lugar sin codificación.
La segunda opción emplea un complemento de WordPress con una pequeña proporción de código para copiar y pegar.
La tercera opción necesita que edites el código en los ficheros de temas de tu lugar.
1. Empleo del complemento de Google plus Analytics
La manera mucho más simple de añadir el código de la etiqueta de Google plus Analytics a WordPress es con un complemento.
Google plus Analytics para WordPress por MonsterInsights es el mucho más habitual y posibilita añadir el código de Google plus Analytics a su ubicación.
La versión gratis debería marchar bien salvo que quiera funcionalidades destacadas de rastreo y también reportes. Conque le agradaría actualizar a versión Pro.
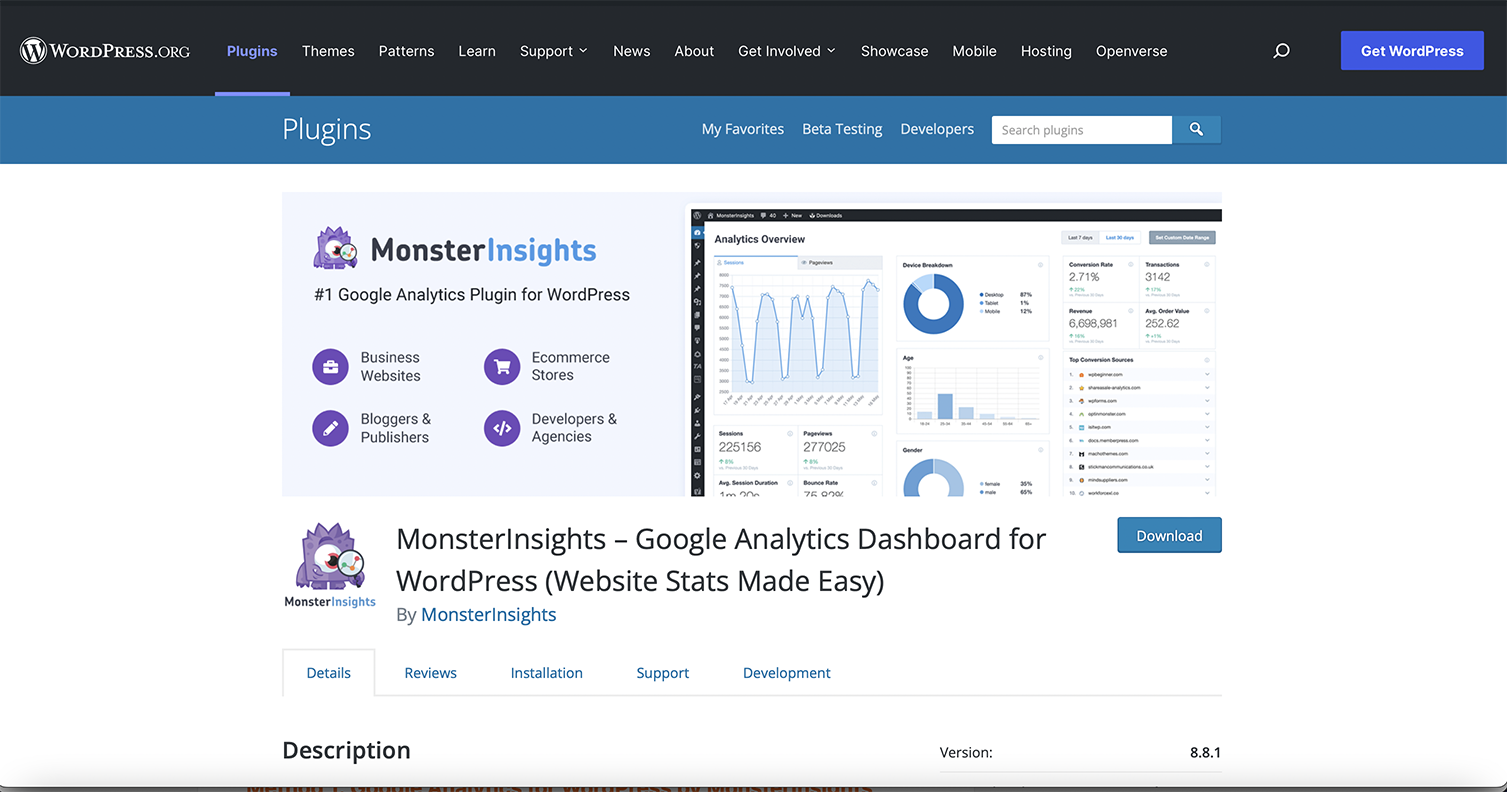 Imagen de WordPress.org, agosto de 2022
Imagen de WordPress.org, agosto de 2022- Paso 1: Instale y active el complemento MonsterInsights.
- Paso 2: Comience el asistente para entrar la información de su ubicación y presione el botón de comienzo de sesión de MonsterInsights. Esto lo guiará mediante ciertas páginas de configuración que tienen que preseleccionarse para su configuración.
- Paso 3: Ahora, se le solicitará que comience sesión en su cuenta de Gmail, pidiendo permiso para comenzar sesión en su cuenta de Google plus.
- Paso 4: lleve a cabo click en Aceptar, entonces se mostrará la cuenta de Google plus Analytics para conectarse.
- Paso 5: toque Conexión completa para comenzar sesión en su cuenta de Google plus Analytics. Acabará ofertando una actualización a Pro, pero puede elegir el link ahora para llenar la instalación sin actualizar.
En este momento está ya listo y en este momento va a ver Insights en el panel de control de WordPress. Los reportes, la configuración y cualquier otra herramienta elegida en este momento están perceptibles en el panel de control de WordPress.
2. Empleo del complemento de encabezado/pie de página del script
La segunda forma de disponer la etiqueta de Google plus Analytics es con un Complemento de encabezado/pie de página.
Este procedimiento es especialmente útil si quiere efectuar un rastreo de distintas métricas para distintas páginas, puesto que se puede emplear en páginas concretas y en todo el lugar.
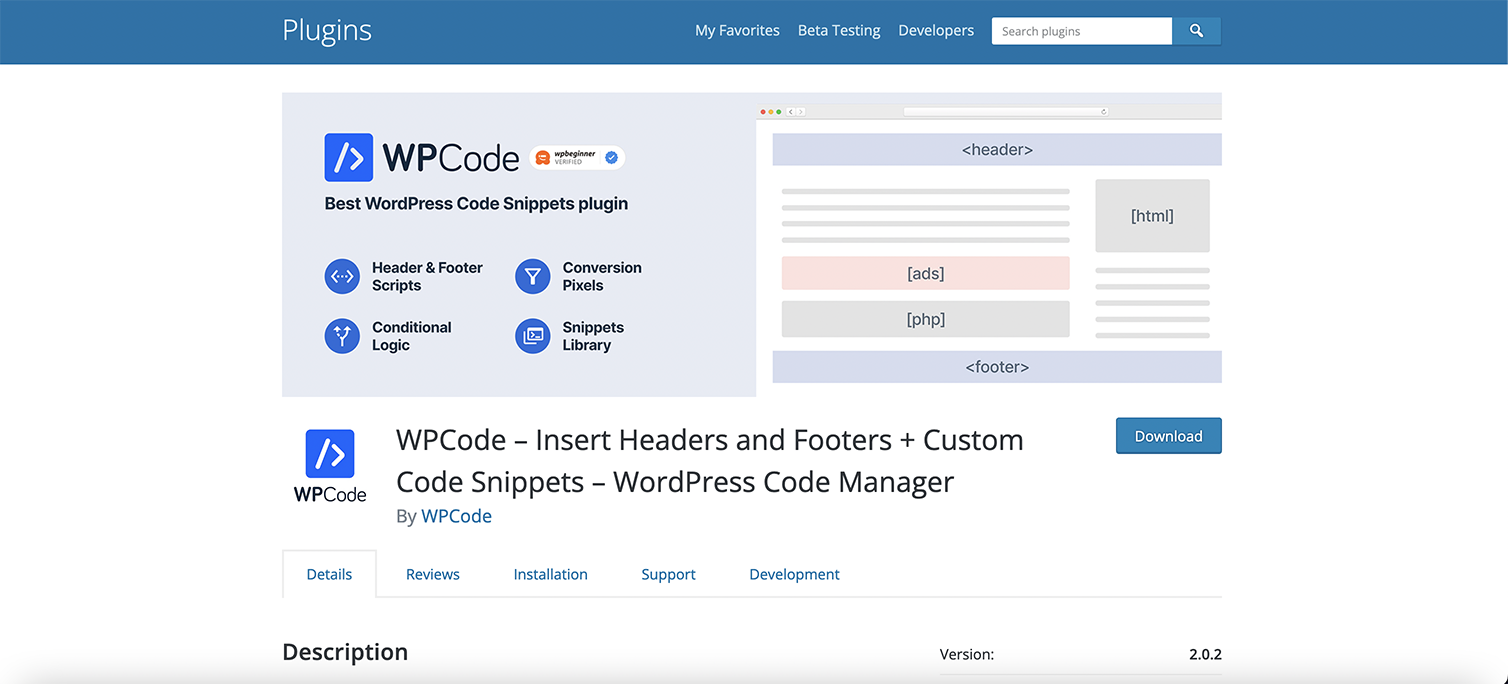 Imagen de WordPress.org, agosto de 2022
Imagen de WordPress.org, agosto de 2022WPCode Insertar encabezados y pies de página + Extractos de código customizados – Gestor de código de WordPress es el complemento mucho más habitual para la inserción de código de encabezado y pie de página con mucho más de 1 millón de clientes.
- Paso 1: disponer Encabezados y pies de pagina complemento en su lugar de WordPress.
- Paso 2: en su cuenta de Google plus Analytics, lleve a cabo click en Normas de codificación y después escoja la pestañita Instalación manual.
- Paso 3: Copie el código de la etiqueta de Google plus.
- Paso 4: en el panel de control de WordPress, va a ver el complemento Code Snippets en el menú de navegación izquierdo.
- Paso 5: elija Encabezado y pie de página en el menú desplegable, entonces pegue el código en la sección Encabezado.
- Paso 6: toca Almacenar cambios.
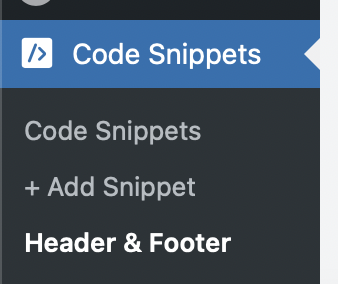 Imagen de WordPress.org, agosto de 2022
Imagen de WordPress.org, agosto de 2022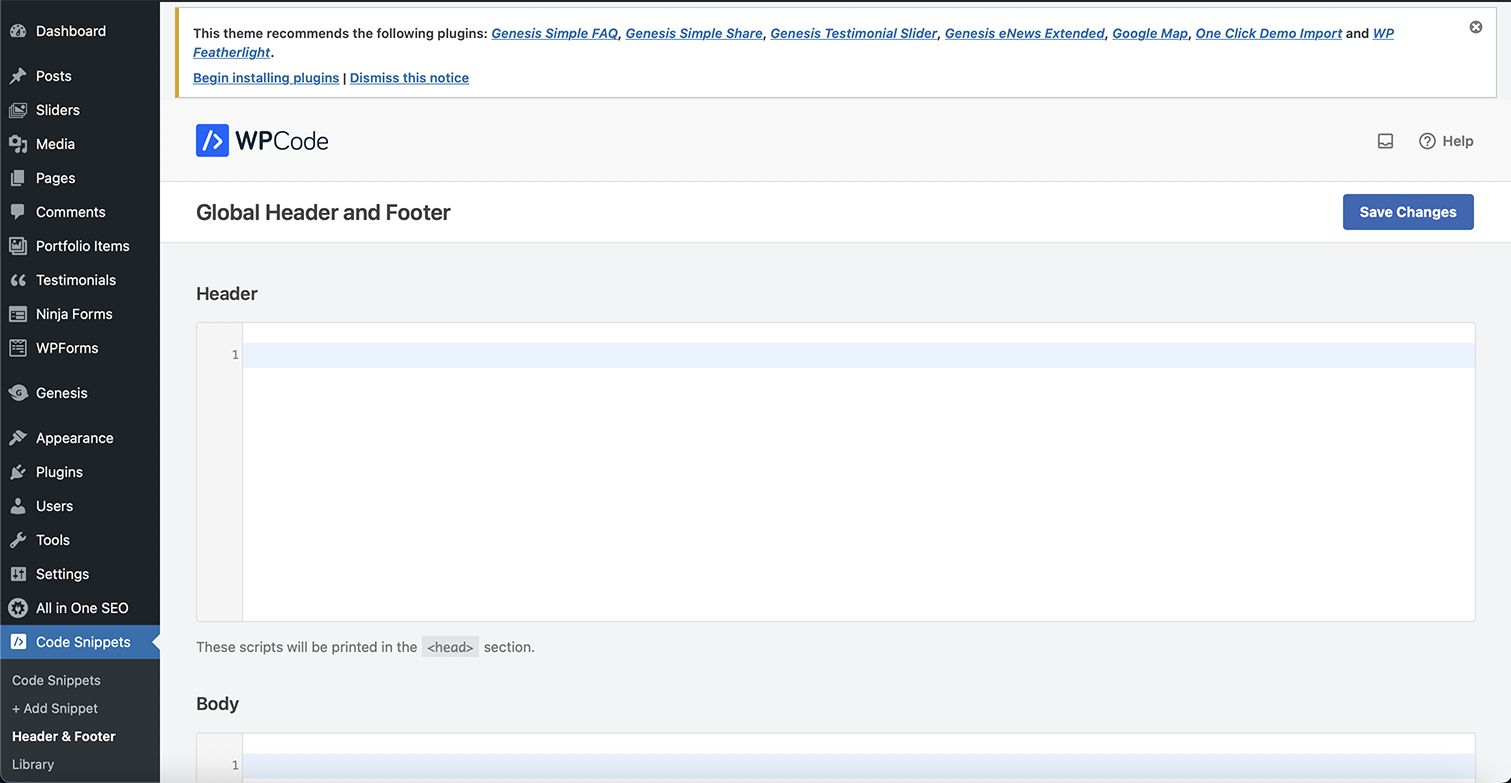 Imagen de WordPress.org, agosto de 2022
Imagen de WordPress.org, agosto de 2022- Paso opcional: para añadir código a una página o publicación concreta, elija la página o publicación y desplácese hasta la parte de abajo. Añada el código de Google plus Analytics correspondiente a la sección de encabezado de esa página. Presione Actualizar para almacenar los cambios.
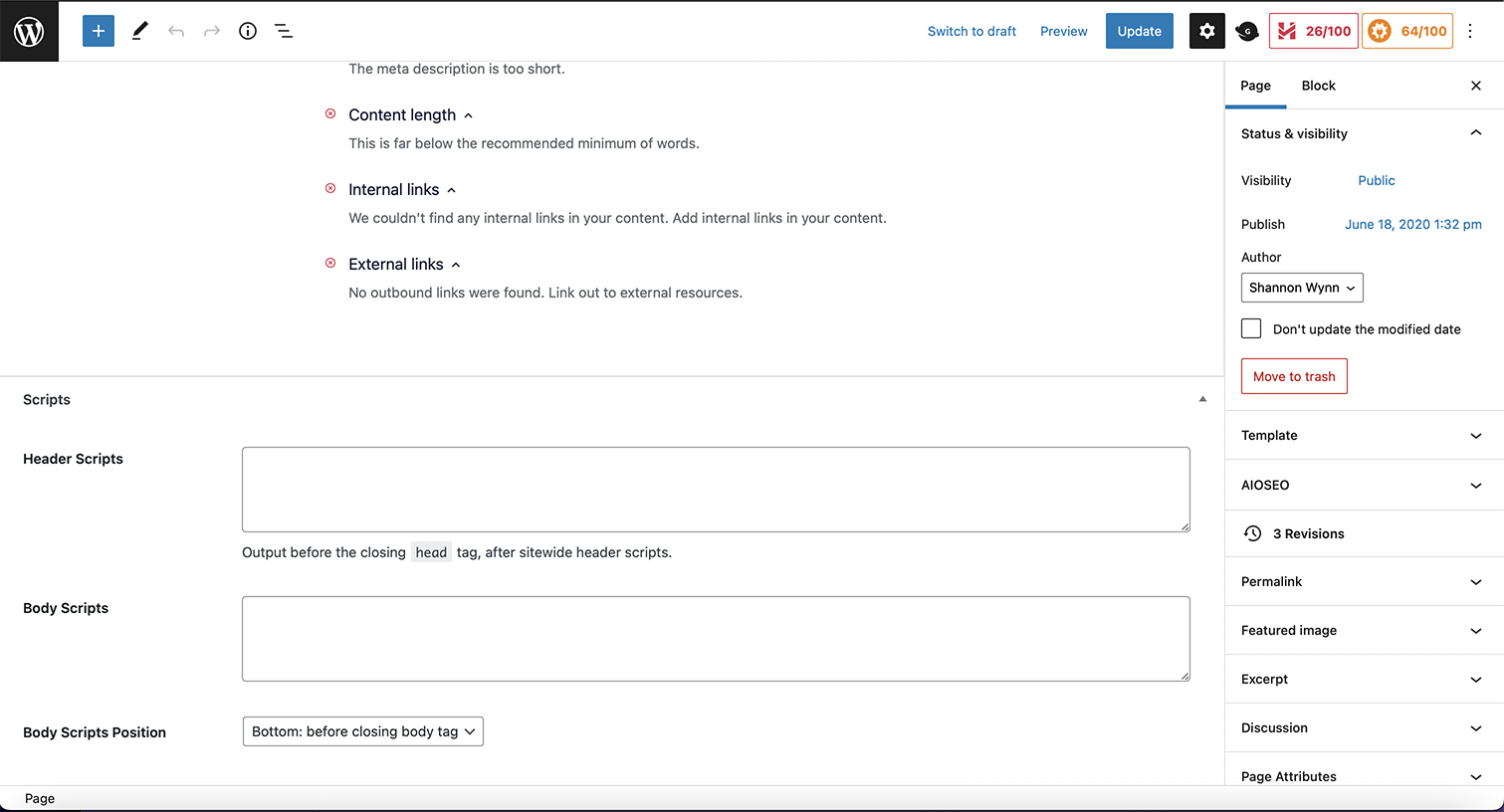 Imagen de WordPress.org, agosto de 2022
Imagen de WordPress.org, agosto de 20223. Añada el fragmento de código de Google plus Analytics de forma directa en el fichero Header.php
Si te sientes cómodo haciendo un trabajo de forma directa en el código de tu tema, esta es otra alternativa para añadir el código de Google plus Analytics. Tenga presente que está editando de manera directa los ficheros del tema, con lo que si cambia o actualiza el tema, perderá el código de Google plus Analytics y deberá regresar a agregarlo toda vez que actualice o cambie el tema.
- Paso 1: en el panel de control de WordPress, vaya a fachada > Editor de ficheros de temas.
- Paso 2: Escoja el tema primordial y header.php.
- Paso 3: copia y pega el código inmediatamente antes de cerrar elementos.
- Paso 4: Lleve a cabo click en Actualizar fichero para almacenar los cambios.
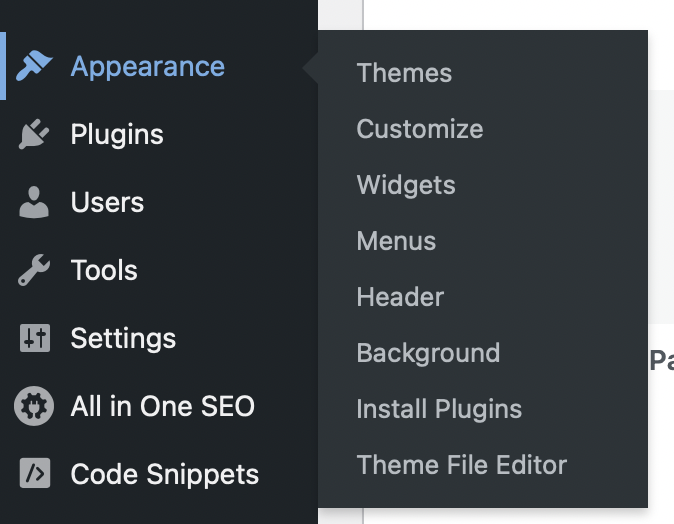 Imagen de WordPress.org, agosto de 2022
Imagen de WordPress.org, agosto de 2022Fichero de tema de WordPress de agosto de 2022
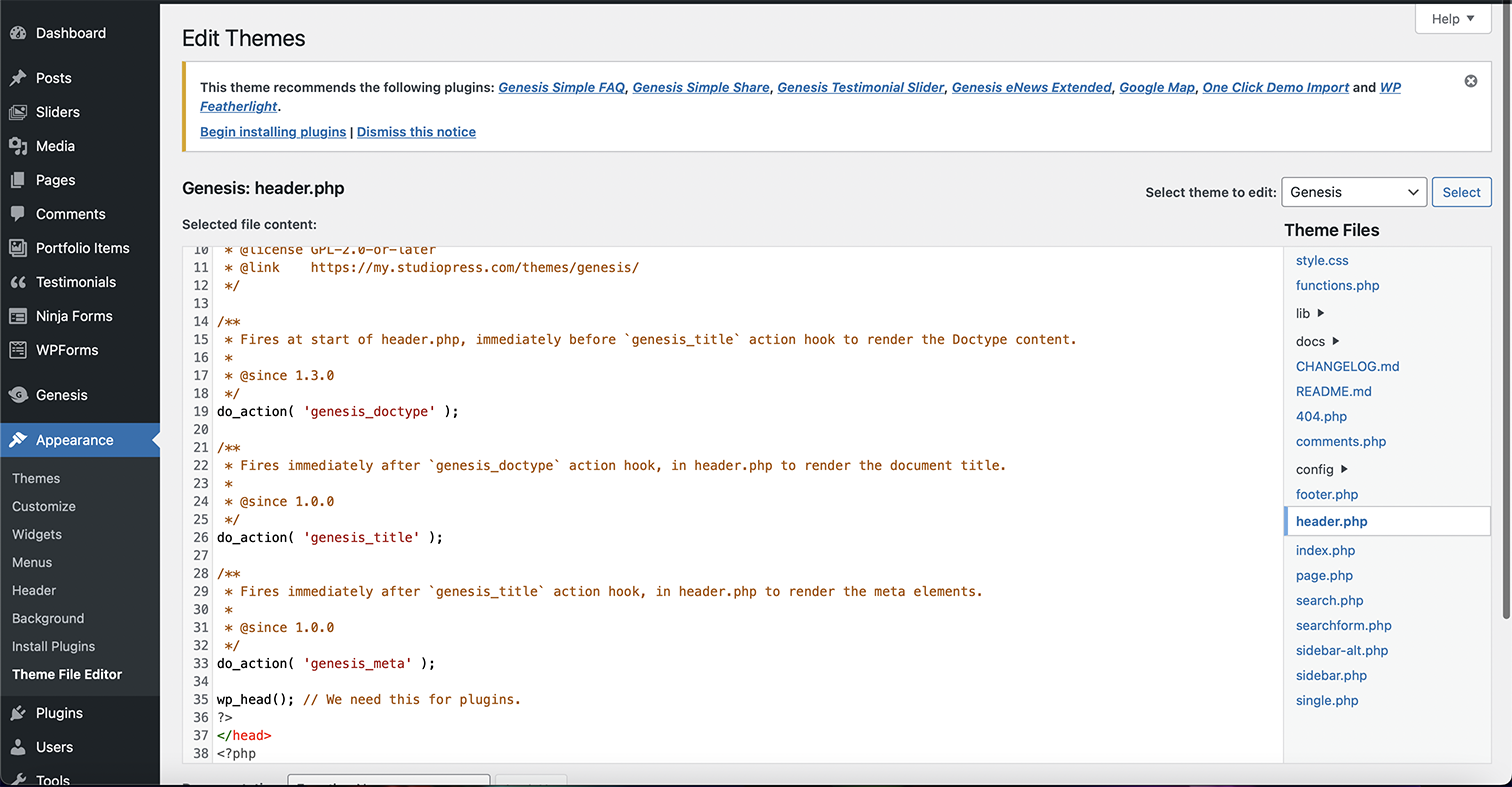 Imagen de WordPress.org, agosto de 2022
Imagen de WordPress.org, agosto de 2022Control de etiquetas de Google plus Analytics
Tras disponer la etiqueta de Google plus Analytics en su cibersitio, puede usar Tag Assistant (heredado) de la extensión de Google plus Google chrome para contrastar que su etiqueta de Google plus Analytics esté instalada y ande adecuadamente.
Sencillamente instale la extensión Chome en su navegador, vaya al lugar de WordPress en el que instaló Google plus Analytics y le afirmará qué etiquetas hay en el ubicación y si existe algún fallo.
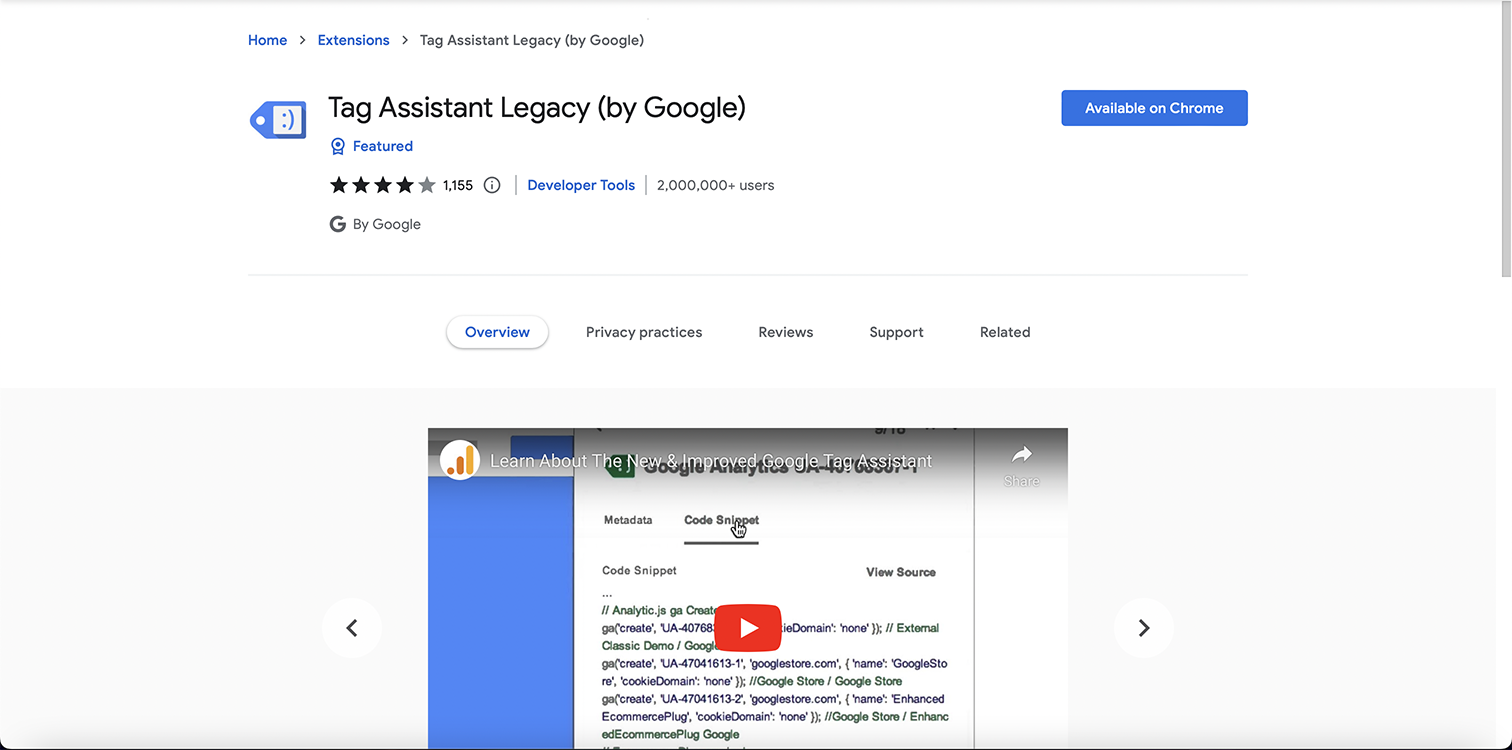 Atrapa de pantalla del creador, agosto de 2022
Atrapa de pantalla del creador, agosto de 2022Cuando haya instalado Google plus Analytics en su lugar de WordPress
Cuando su Etiqueta de Google plus Analytics está instalado, puede ver el tablero a través del página web de Google plus Analytics.
De forma alternativa, si ha elegido el procedimiento del complemento MonsterInsight para disponer Google plus Analytics en su lugar de WordPress, puede ver los reportes y los datos de forma directa desde su panel de WordPress.
Google plus Analytics es una vigorosa herramienta que lo asiste para entender de qué manera llegan y emplean los visitantes su página web, cuánto se transforman sus páginas, cuántos clientes visitan su lugar y mucho más.
Añadir la etiqueta de Google plus Analytics a un lugar de WordPress es bien simple usando uno de estos tres métodos:
- Complemento de Google plus Analytics (como MonsterInsights).
- Complemento Encabezado / Pie de página (como WPCode).
- Añada de manera directa al fichero header.php del tema.
Puede emplear los datos de Google plus Analytics para conseguir información importante sobre el tráfico de su cibersitio, lo que le dejará efectuar actualizaciones.
Merece la pena indicar que Google plus Analytics no puede catalogar datos de manera retroactiva, con lo que es esencial añadir Google plus Analytics a su portal web en algún momento para eludir la pérdida de datos.
Mucho más elementos:
Imagen señalada: Andrey_Popov / Shutterstock
Fuente: searchenginejournal
Hashtags: #De qué manera #añadir #Google plus #Analytics #WordPress

Comentarios recientes