WordPress es una de las plataformas más flexibles del mercado. El sistema de gestión de contenido (CMS) proporciona la columna vertebral de varios sitios web y redes. De hecho, WordPress Multisite, una forma de instalar en la web, impulsa WordPress.com. Es un testimonio del poder detrás de la plataforma. Aunque, en algunos casos, querrá migrar su instalación de WordPress de sitios múltiples a un solo sitio. Esto puede resultar difícil en algunas áreas.
Para empezar, deberá adoptar un enfoque diferente para trabajar con su instalación de varios sitios, ya que existen algunas diferencias importantes bajo el capó. Sin embargo, una vez que se complete un proceso, podrá transferir su sitio fácilmente y sin problemas.
En este artículo, le mostraremos cómo mover una instalación multisitio de WordPress a un solo sitio. Antes de hacer eso, echemos un vistazo a lo que es WordPress Multisite y lo que hace.
Introducción a WordPress Multisite
Para el inconsciente Multisitio de WordPress es una forma de crear una red con múltiples instalaciones. Aunque cada sitio es individual y está separado del resto, todos utilizan los mismos archivos de instalación básicos. En algunos casos, los sitios también compartirán temas y complementos.
La diferencia clave aquí, y hablaremos un poco más al respecto en la siguiente sección, es que cada sitio es similar a una copia virtual de la instalación principal. Esto significa que no habrá un directorio para cada sitio, como existe para los sitios individuales de WordPress. En cambio, cada sitio recibe una carpeta de carga de medios y una tabla separada en la base de datos.
Para ver un ejemplo real de lo que puede hacer WordPress Multisite, considere WordPress.com:
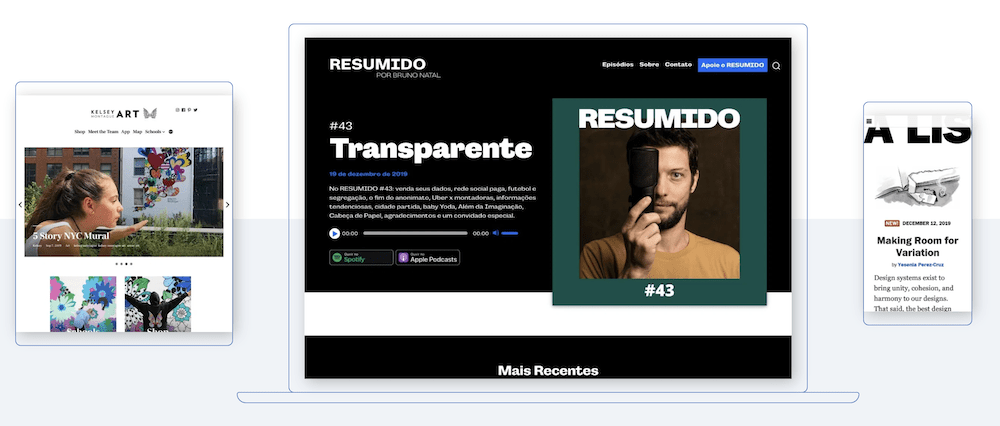
Esta es (obviamente) una gran red de sitios web de WordPress y ayuda a darle al CMS la distinción de ser la plataforma más popular para publicar sitios web. Independientemente, pasar de una red de WordPress de varios sitios a una única instalación es más complicado que simplemente migrar el sitio.
Porque la conversión entre sitios es más compleja que la migración de sitios estándar
Aunque tanto WordPress Mutisite como los sitios individuales usan los mismos archivos principales (no hay una diferencia fundamental entre los dos), deberá planificar si desea eliminar su sitio de la red.
La ejecución de una red de varios sitios tiene muchos beneficios, como la eficiencia y la productividad, pero no importa si tiene que «liberar» su sitio y dejarlo volar. En su lugar, le recomendamos que piense en cómo mover su sitio por las siguientes razones:
- Su sitio no almacena archivos principales en su propio directorio. En cambio, es un sistema centralizado, con su sitio actuando como una copia virtual.
- Por extensión, los temas y complementos también se encuentran en una carpeta de carga central. Si bien los sitios de redes pueden usar el tema en teoría, no puede tomar palos y llevar esos recursos con usted.
- La mayoría de los datos de su sitio utilizan una tabla de base de datos específica como espacio de almacenamiento. Esto es bueno en algunos casos, pero si no puede acceder a la raíz de la base de datos, no tendrá mucha flexibilidad.
- Las cuentas de usuario también funcionan de manera diferente. Cada cuenta es global en el sentido de que, con los permisos adecuados, un usuario puede acceder a cualquier sitio de la red. Por esta razón, no es posible exportar una lista de usuarios e importarlos, como lo haría con una instalación en un solo sitio.
En otro contexto, todos estos puntos podrían ser los beneficios de usar WordPress Multisite. La buena noticia es que estos aparentes inconvenientes pueden superarse fácilmente.
Cómo convertir un sitio de WordPress múltiple en un sitio
Los pasos para convertir su sitio a partir de una instalación de WordPress en varios sitios difieren en algunos lugares de otros flujos de trabajo de migración. Estos son los pasos que cubriremos en esto:
No suena complejo, pero hay varias situaciones en las que tendrá que tomar decisiones importantes y pensar en lo que está haciendo. Nos ocuparemos de todo esto, comenzando por la migración en sí.
1. Migre la instancia multisitio de WordPress a una sola instalación
La primera decisión que deberá tomar es cómo migrará su sitio desde WordPress Multisite. Si bien encontrará complementos de WordPress que lo ayudarán, todavía habrá parte del proceso que requiere su participación, por lo que creemos que un enfoque manual es mejor.
Sin embargo, si tiene Duplicator Pro o una herramienta de migración premium similar en ambos sitios, esta es una manera fácil de convertir su sitio. Sin embargo, con esta ruta, deberá seguir los pasos para mover usuarios a su instalación única.
Hay tres elementos para copiar de varios sitios de WordPress en una única instalación:
- Tablas de base de datos relacionadas con su sitio
- Su tema y archivos de complementos.
- Sube archivos para tus medios
Si creó su sitio antes de WordPress 3.5, sus cargas estarán en una carpeta diferente (aunque se lo explicaremos en unos minutos).
Le recomendamos que haga una copia de seguridad completa y limpia de su sitio, debido al proceso involucrado. Una vez instalado, vaya al panel de WordPress en Administrador de red> Sitios pantalla:
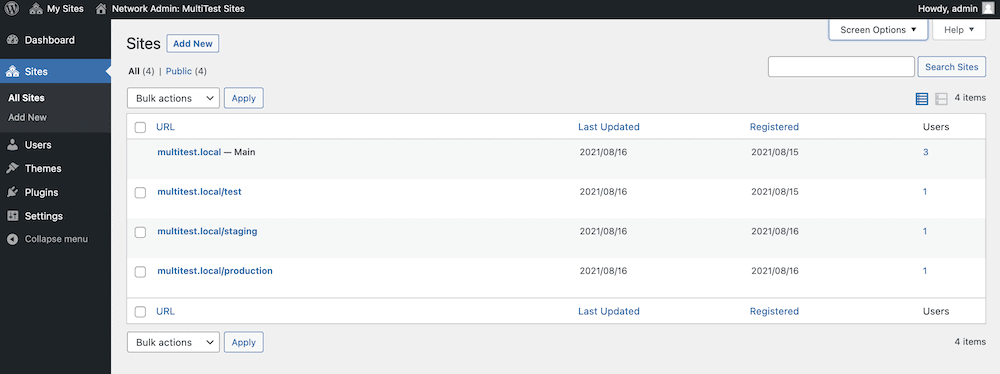
Esto le mostrará una lista de todos los sitios de la red. Incluso si no lo verá en la pantalla, deberá encontrar el ID de su sitio, lo que lo ayudará más adelante cuando comience a explorar la estructura de la base de datos.
La forma más rápida de encontrar la ID es colocar el cursor en cada sitio de la lista y mirar la barra de estado en la parte inferior de la ventana del navegador:
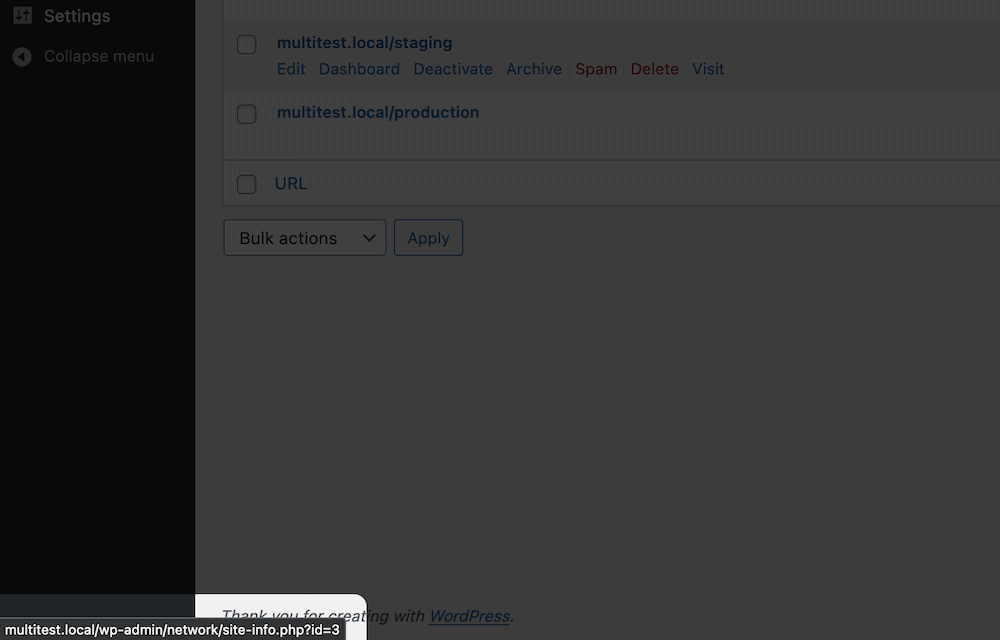
Querrá escribirlo para más tarde. El siguiente paso es migrar los activos de su sitio.
Migrar temas, complementos y cargas
Estamos trabajando en un entorno local para este tutorial y le recomendamos que primero lleve la instancia de Multisite a su computadora para asegurarse de que funcione. Si bien no lo usaremos en este artículo, es posible que deba usar el Protocolo de transferencia segura de archivos (SFTP) para eliminar ciertos archivos de su instalación.
De cualquier manera, querrás conseguirlo. wp-content/plugins la carpeta de la nueva copia de seguridad o del sitio actual y cárguela en el nuevo sitio. En la mayoría de los casos, puede arrastrar y soltar la carpeta en la instalación del nuevo sitio. Haz lo mismo con tus temas. Es el mismo proceso que los complementos, pero te recomendamos que trabajes en él. wp-content/themes plegable.
Para los medios de su sitio, le recomendamos que utilice el ID anterior para encontrar su sitio en la red multisitio. wp-content/uploads/sites plegable. Esto puede ser un laberinto, ya que puede haber varias versiones de algunos recursos y estructuras.
En nuestro ejemplo, el sitio con el que queremos trabajar utiliza un ID «3». Como tal, el camino será wp-content/uploads/sites/3:
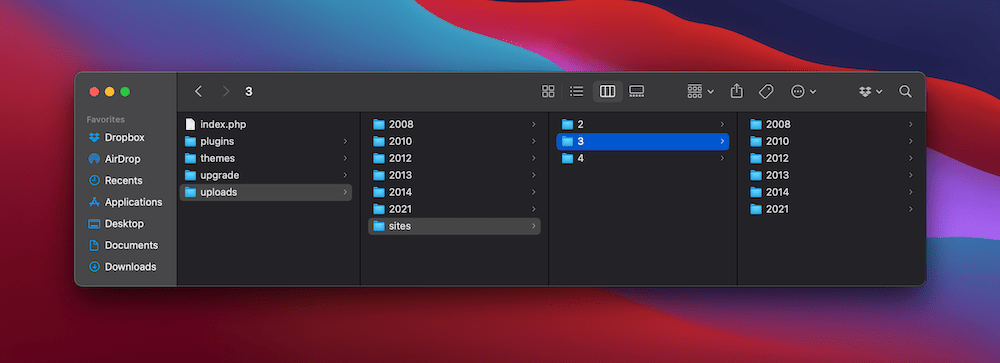
Para versiones anteriores de WordPress (antes de la 3.5), desea buscar blogs.dir plegable. Contendrá un [id]/files subcarpeta, y dentro de ella encontrarás los elementos multimedia.
Como antes, copie y pegue este archivo de carga en su sitio exclusivo. Recuerde que no está utilizando una carpeta de sitio y que los archivos y carpetas en su instancia de múltiples sitios deben ir al directorio de nivel superior (es decir, wp-content/uploads).
Desde aquí, sus archivos y carpetas están en su lugar. A continuación, necesitamos traer la base de datos.
Extraiga la base de datos de su sitio
Antes de comenzar con este próximo paso, asegúrese de tener una formación completa sobre cómo trabajar con su base de datos de WordPress. Si se trata de una nueva interfaz, lo encontrará sencillo una vez que comprenda los conceptos básicos.
Tenga en cuenta que puede elegir un administrador de base de datos aquí; en nuestro caso, es administrador a pesar de que phpMyAdmin también es popular. El proceso será bastante similar para ambas soluciones.
Descubrirá que una base de datos de varios sitios tiene muchas tablas, una para cada sitio de la red, y que integran la ID en el nombre. En este caso, buscamos un wp_3_ prefijo. Para encontrar estas tablas, haga clic en Exportar iniciar sesión en administrador.
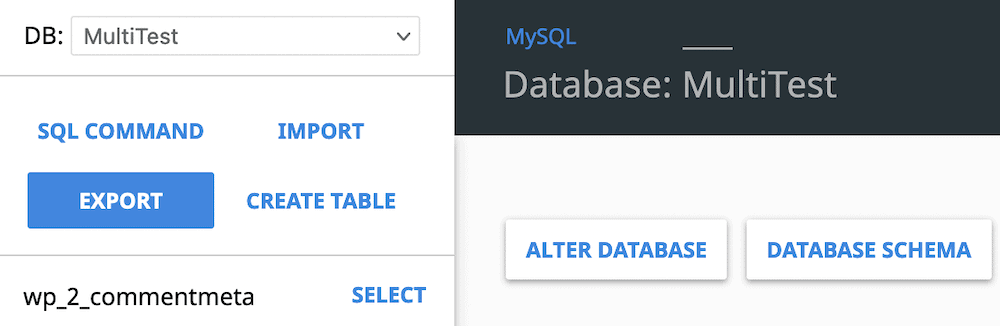
Para phpMyAdmin, puede seleccionar tablas de la lista y elegir Exportar de Con seleccionado: Menú desplegable. En la siguiente pantalla, elija Rápido opción y haga clic en ir.
Si está utilizando Adminer, se le dirigirá a una pantalla de selección. Aquí, seleccione todas las tablas relevantes, elija sabio en consecuencia, haga clic en Exportar:
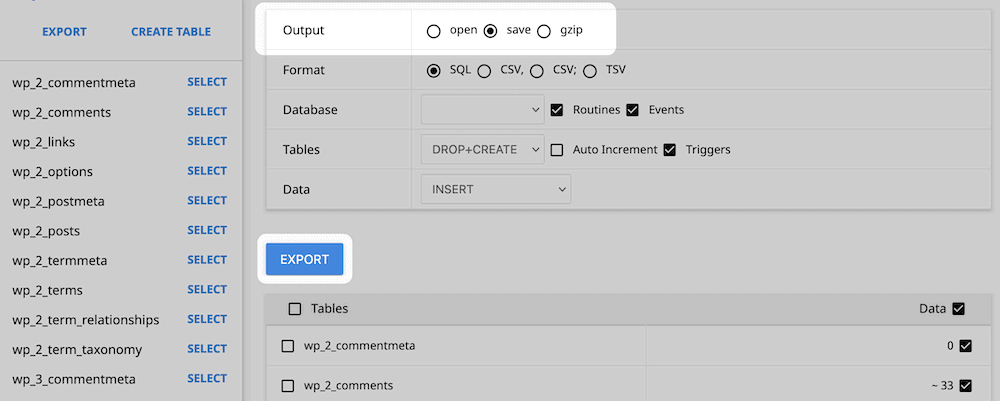
De cualquier manera, descargará un archivo a su computadora. La siguiente tarea es modificarlo.
Edite el archivo SQL de la base de datos
Para este paso, recomendamos utilizar su editor de código favorito, ya que esto facilitará la tarea. Primero, duplique el archivo SQL y asígnele un nombre descriptivo. A menudo puede agregar «copia» al archivo. Una vez abierto, debe buscar todos los enlaces que hagan referencia a su instancia de varios sitios y cambiarlos a la nueva URL del sitio:
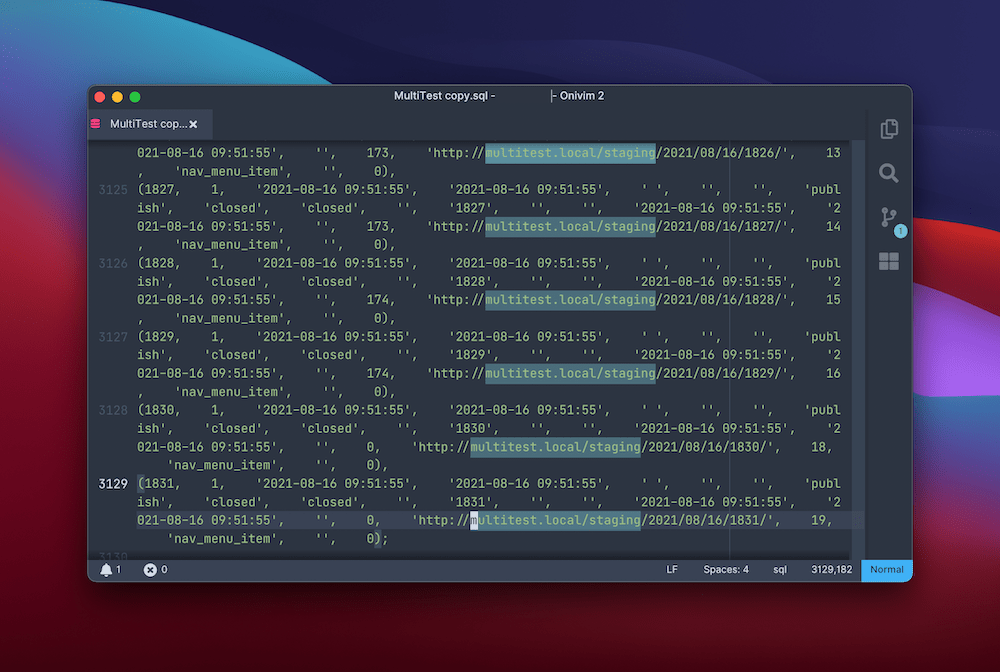
Debería hacer lo mismo con cualquier instancia de wp_[id]. Aquí puede cambiar el prefijo a wp_. Una vez que haya hecho ambas cosas, guarde el archivo y prepárese para importarlo a su nueva instalación de WordPress.
Importe la base de datos a su nuevo sitio
El proceso de importación de la base de datos es similar a la exportación, con una excepción: deberá «eliminar» las tablas del nuevo sitio (que no sea wp_users Y wp_usermeta). En otras palabras, elimínelos. Para hacer esto, inicie sesión en la nueva base de datos del sitio, seleccione todas las tablas y busque la opción Liberar. Con phpMyAdmin, estará en Con seleccionado: Menú desplegable. Para el administrador, está en la parte inferior de la pantalla:
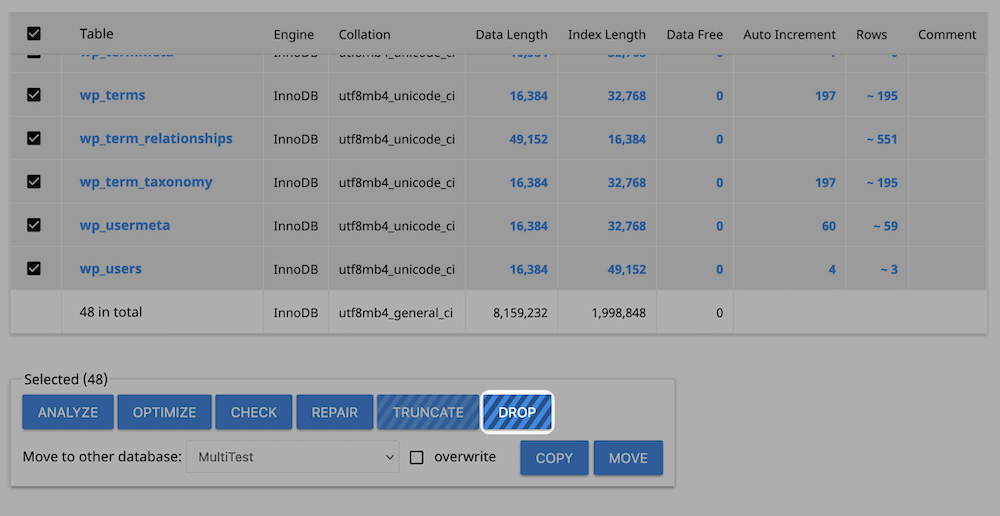
Luego haga clic en Importar enlace o pestaña:
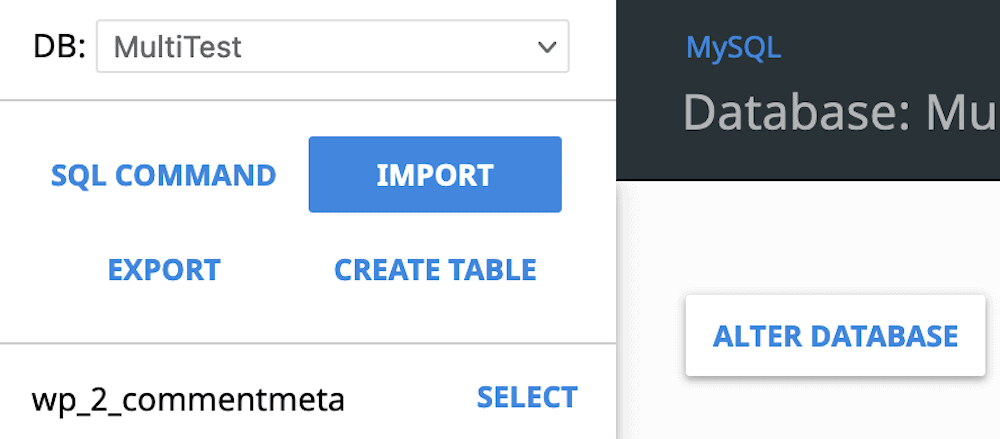
En el cuadro de diálogo, elija el archivo SQL modificado, luego haga clic para comenzar el proceso. Es posible que deba dejarlo encendido por un tiempo, pero una vez que obtenga la confirmación, puede continuar con la migración de usuarios.
2. Mueva a sus usuarios de varios sitios a una sola instalación
La mala noticia es que la base de datos no separa a los usuarios de cada sitio de la red. Por esta razón, a menudo querrá migrar los usuarios uno por uno. Esto puede ser aburrido, lo que significa que una opción de complemento podría ser mejor. los Importar Exportar usuarios de WordPress el complemento es ideal para la tarea:
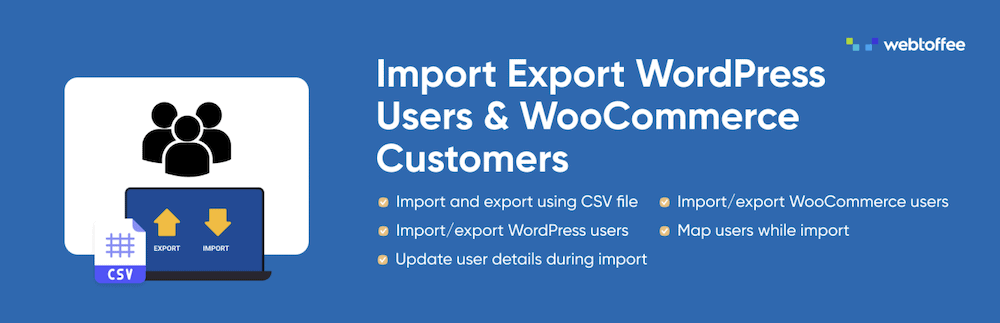
El proceso es el siguiente:
- Instale el complemento tanto en su nuevo sitio como en la instancia de varios sitios.
- visitar Usuarios> Exportación de importación de usuarios página sobre la instancia multisitio.
- Haga clic en Exportar usuarios botón para descargar un archivo CSV de sus usuarios
- Vaya a su nuevo sitio y suba Usuarios> Exportación de importación de usuarios página.
- Sobre Importación de usuarios / clientes pestaña, seleccione el archivo CSV y haga clic para iniciar el proceso de carga.
Una vez que se completa la carga, puede eliminar ambos complementos. Esta es una gran solución si tiene muchos (es decir, una cantidad prohibitiva) de usuarios desde los que migrar. Antes de que se complete la migración, hay otro paso importante que dar.
3. Cambie el nombre de dominio de WordPress Multisite a una sola instalación
Antes de registrarse, debe asegurarse de que su nombre de dominio apunte al sitio correcto. Hay algunas cosas a tener en cuenta aquí:
- Es posible que haya utilizado la asignación de dominio para su instancia de varios sitios. En pocas palabras, si bien su sitio utiliza un subdominio o subdirectorio, puede asignar un dominio de nivel superior (TLD), como example.com – a él.
- Si ha utilizado el subdominio y la URL del subdirectorio como su dirección web principal, le resultará más fácil. Esto se debe a que el proceso de mapeo para un nuevo dominio es el mismo que para los sitios existentes.
De cualquier manera, querrá asegurarse de que su nuevo sitio web de WordPress apunte al dominio correcto. Para comprobar esto, vaya a Configuración> General página en el panel del nuevo sitio y ver Dirección de WordPress (URL) Y Dirección del sitio (URL) los campos:
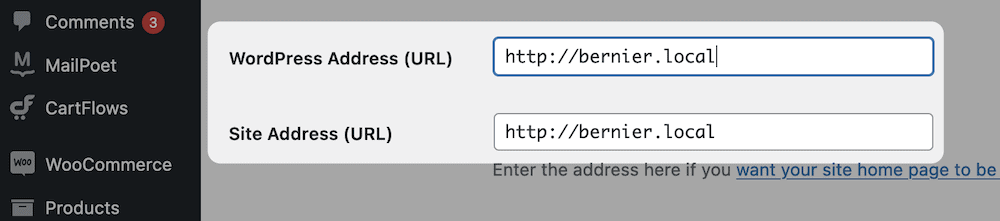
Deben ser explícitos: si son correctos, ambos tendrán la URL completa de su sitio, de lo contrario, haga los cambios necesarios y guárdelos.
4. Completa la migración del sitio.
Hay algunos pasos adicionales de «limpieza» que debe realizar antes de poder realizar esta actividad todos los días. En la mayoría de los casos, esto implica monitorear su sitio para detectar cambios:
- Primero, borre la memoria caché de su navegador para asegurarse de que no vea los detalles del sitio anterior.
- Luego inicie sesión en el nuevo sitio y verifique si todo funciona como debería, por ejemplo, los enlaces.
- Si es necesario, inserte el sitio local en su servidor en vivo.
- Elimina tu sitio de la red multisitio. Puedes hacerlo a través Administrador de red pantalla, similar a agregar un nuevo sitio.
Desde aquí, deberá mover usuarios a su nuevo sitio y cambiar su dominio. Démosle detalles sobre cómo hacer esto en el futuro.
conclusión
Si desea dedicar más tiempo a administrar su sitio en lugar de realizar tareas administrativas, una instalación multisitio de WordPress es una excelente manera de configurar su red. Aunque, a pesar de la cantidad de beneficios, eliminar su sitio de la red puede ser un obstáculo.
En esta publicación, le proporcionamos los pasos necesarios para realizar una migración limpia de WordPress Multisite a una sola instalación. Su proceso no es el mismo debido a la configuración básica de una instalación de WordPress en varios sitios. Aun así, con un poco de planificación y previsión, Poder alcanza tus objetivos.
¿Quieres pasar de WordPress Multisite a instalar un solo sitio y, de ser así, cuáles son tus razones? ¡Háganos saber en la sección de comentarios!
Fuente: wpkube

Comentarios recientes